結婚式ムービーをFilmora9×Weddingで自作する方へ
こんなムービーが作れます(サンプル)
実際にFilmora9×Weddingで作成したサンプルムービーをご覧ください。
動画制作に携わっているスタッフでかかった時間は3時間程度でした。
(※Filmora9×Weddingは初めて触るソフトなので使用方法を事前に調べ、また写真や音楽、コメントを準備する時間は含みません。)
目次
結婚式のプロフィールムービーを自作したいけど、どのソフトを使えばいいか分からない。ソフトがあればムービー作りに挑戦したいと思っている方も多いのでは?
お洒落なエフェクトが多くあり、動画編集初心者でもプロ並みの仕上がりにできるFilmora9×Weddingをご紹介します。
Filmora9×Weddingとは
華やかなフローラル、爽やかさあふれるガーデンなどウェディングに特化したテーマのエフェクトが元より搭載されている編集ソフトです。
無料版と有料版がありますが、使用できる編集機能やエフェクトに違いはありません。
しかし、無料版は出力をすると「Filmora」の透かしロゴが下部に必ず入るのでアップロードや結婚式での使用ができません。
まずは無料版で実際に作成できるか判断して、有料版に切り替えるのが良いでしょう。
動画制作を始める前に
編集を始めたらこまめに保存する
編集作業を開始したらこまめに「プロジェクトを保存する」をしましょう。
データの編集作業は負荷のかかる作業のため、いつパソコンが固まってしまうかわかりません。
自動保存の機能もありますがデータ破損の恐れを防ぐために必要な作業です。
使用する写真や動画の素材は事前に決めておく
プロフィールムービーの場合〈音楽→表示時間→写真・動画→コメント〉の順で使用したい素材を決めていくと準備もやりやすいです。
音楽の構成・コメントを事前に考えておくことも推奨します。編集の都合上、枚数は2〜3枚程度多めに選んでおくと調整がしやすいです。
効果は入れすぎないように
Filmora9×Weddingには様々な効果が元から入っています。
ウェディングのテーマの効果も沢山ありますが多く使い過ぎずパート毎に決めるなど限定するとシンプルでまとまりの良いムービーになります。
プロフィールムービー作成方法
※こちらの紹介では無料版を使って説明しています。
実際にプロフィールムービーを作成される時は有料版の使用をする必要があります。
Step.1ソフトをダウンロード
公式サイトよりFilmora9×Weddingをダウンロードします。
https://filmora.wondershare.jp/wedding-video-editor/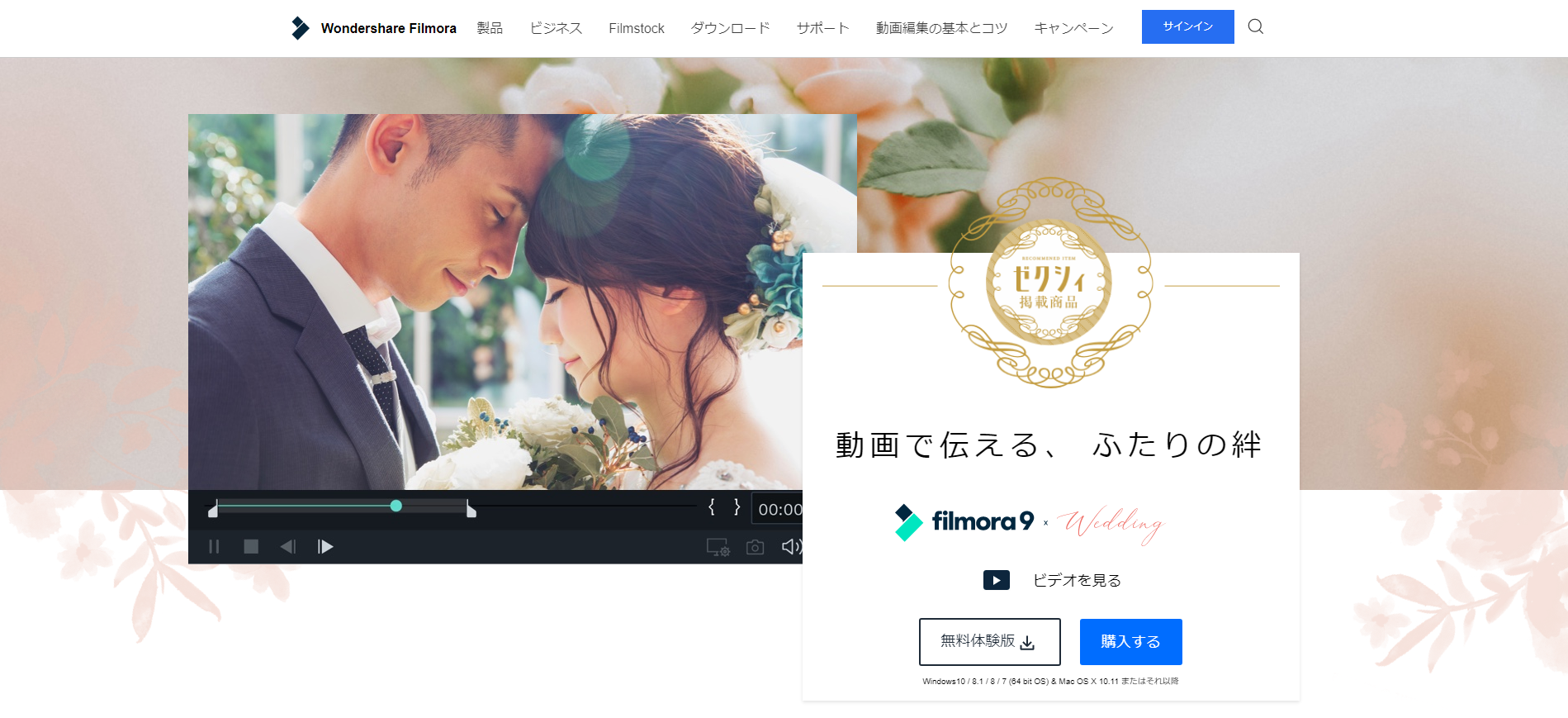
Step.2起動させ、縦横比の設定を行う
ご自宅で再生など一般的なものであれば16:9(ワイドスクリーン)の選択をします。
式場によっては4:3(標準)の会場もあるので事前に画面比率を確認してから作業を開始するようにしましょう。
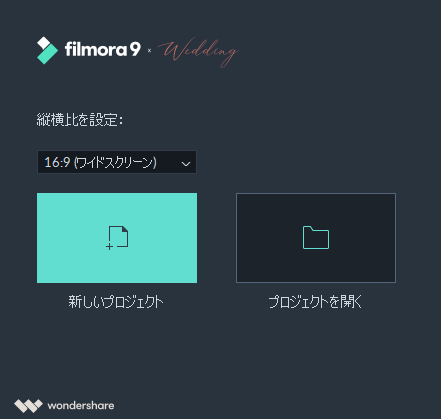
縦横比の設定を選択すると下記の編集画面になります。
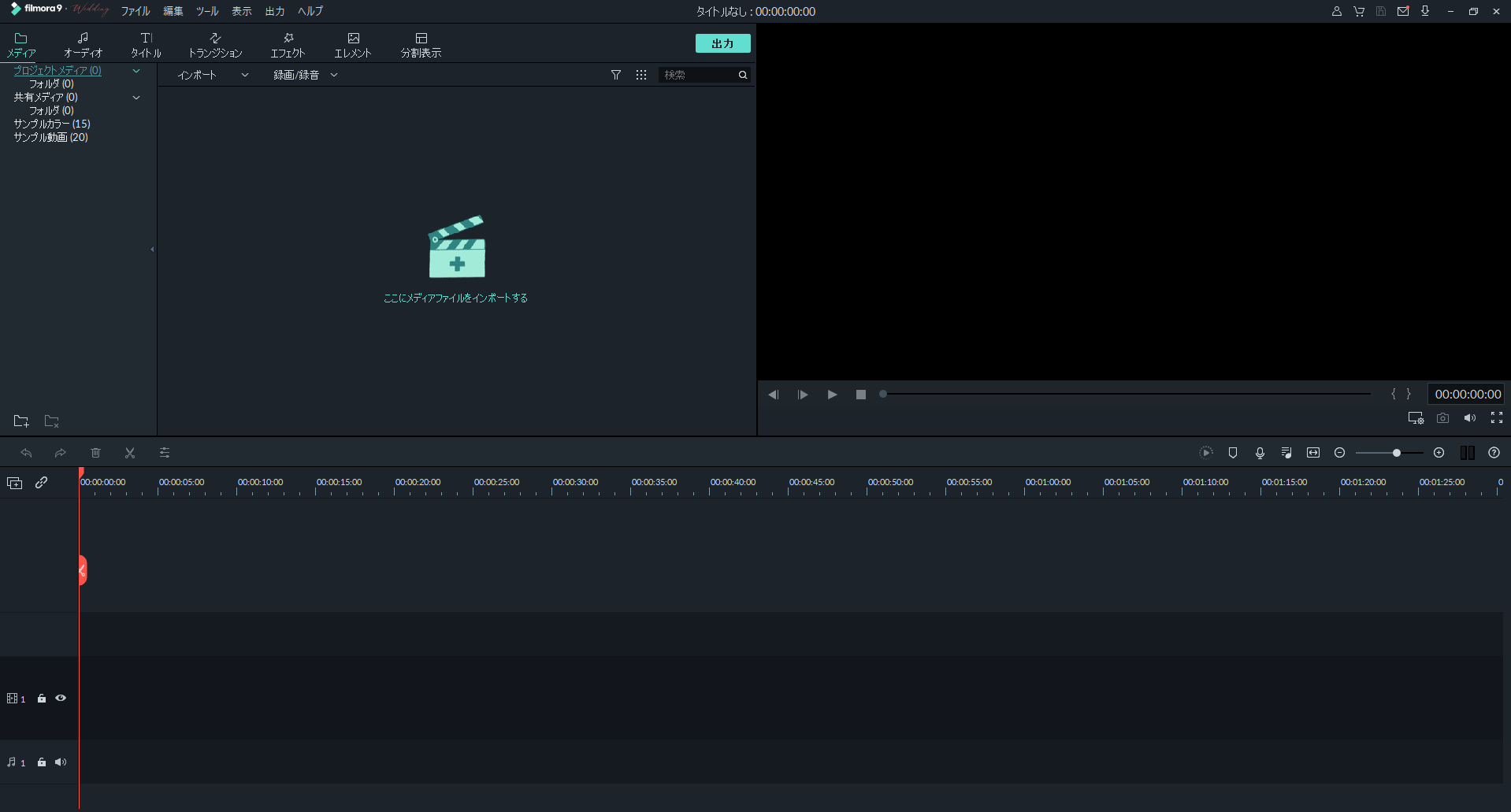
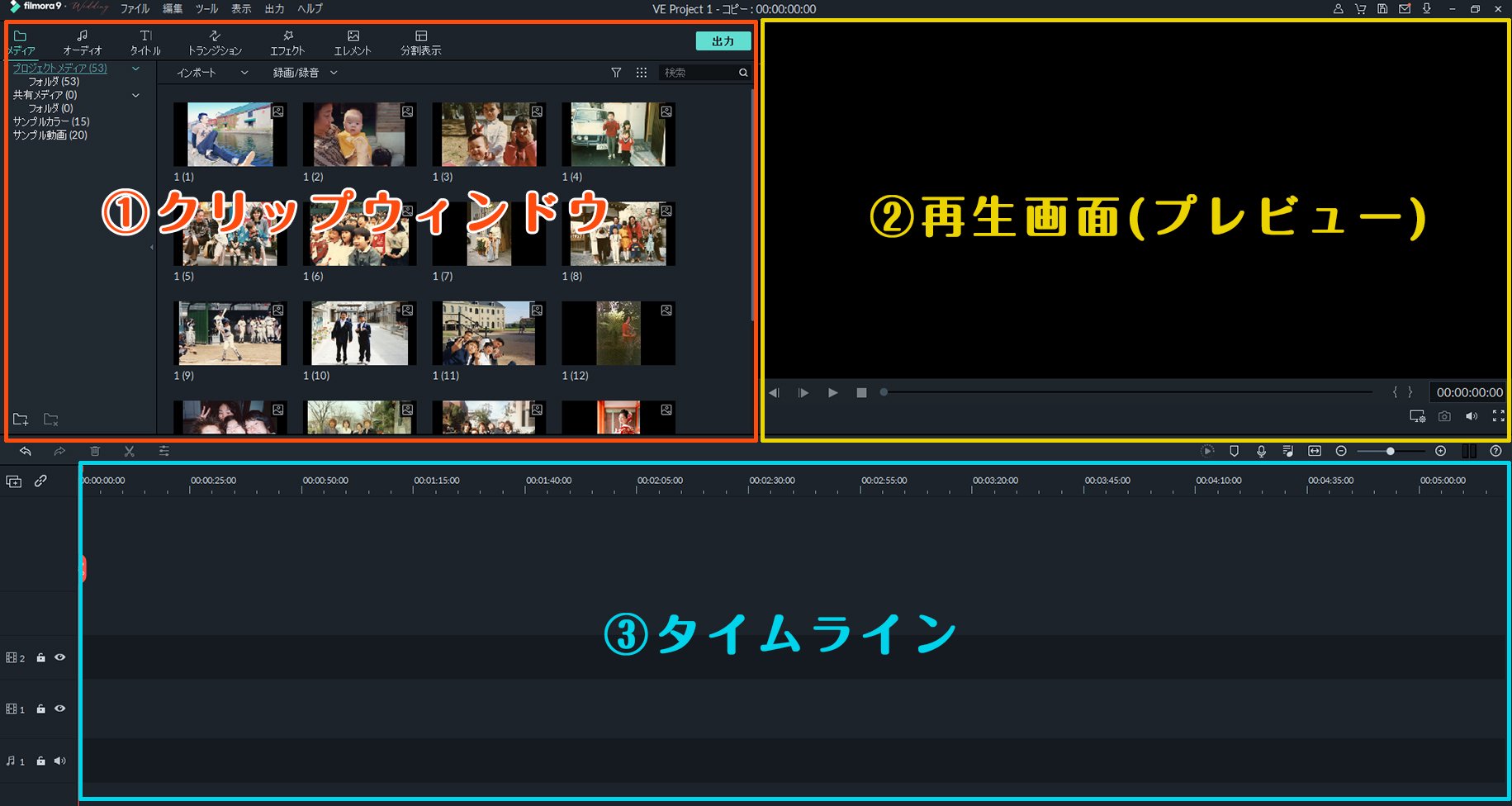 クリップウィンドウ
クリップウィンドウ
トランジションやエフェクトなどの効果がまとめられているウィンドウ。メディアの読み込みやテキストの入力の切り替えもこのクリップウィンドウで行います。
再生画面(プレビュー)タイムライン上にある写真や動画、音楽の再生を確認します。
タイムライン使用したい写真や動画、音楽をここに並べて実際に編集をする場所。
再生画面とタイムラインの間にある(−)(+)でタイムラインの表示を拡大・縮小することもできます。
Step.3使用する素材をクリップウィンドウに入れる
使用する写真や動画は、流したい順にフォルダ上で番号をつけ並び替えておいてください。
一括選択でドラッグ&ドロップしてクリップウィンドウに追加、読み込んでいきます。
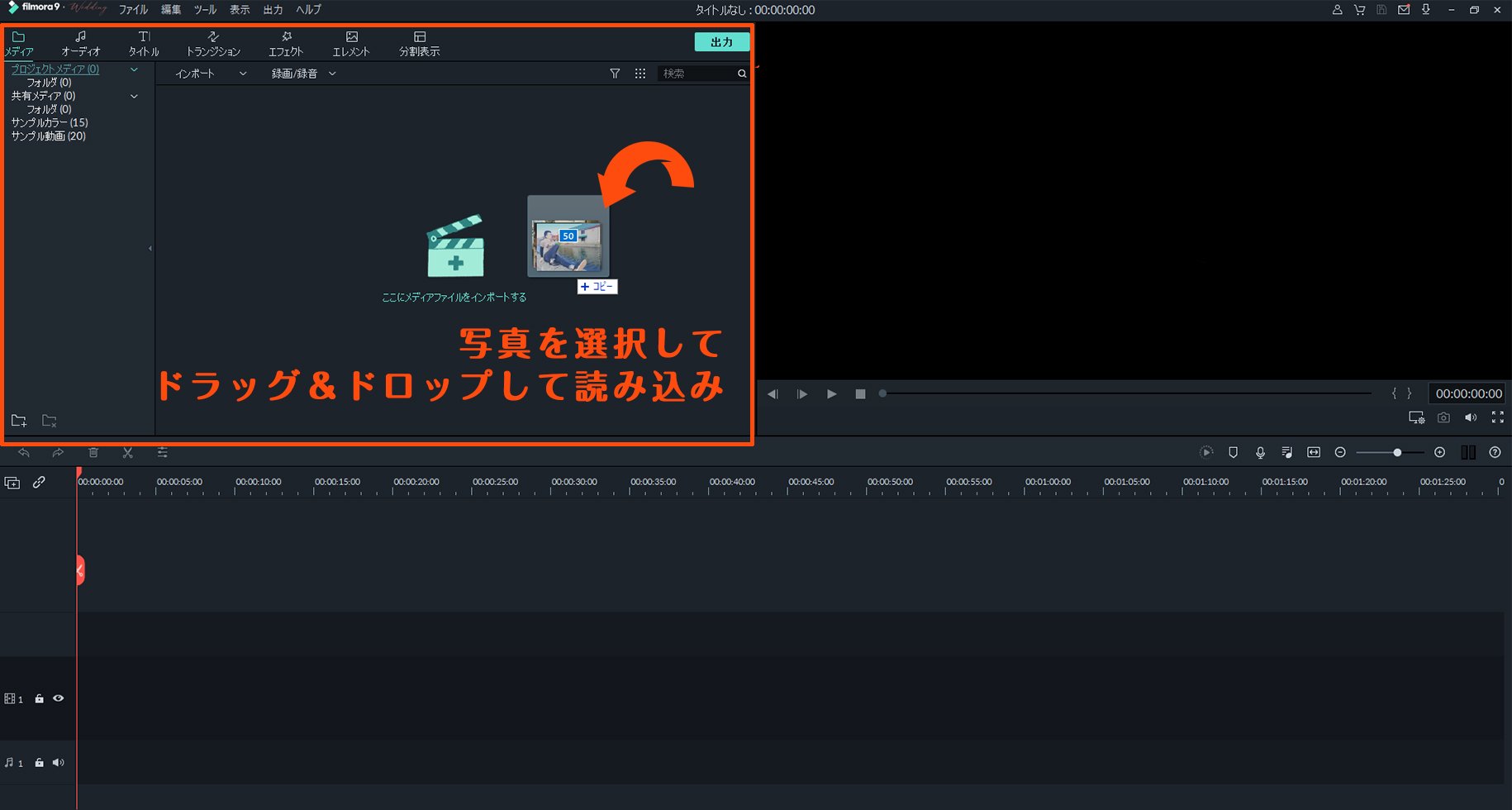
Step.4使用する素材をタイムラインに入れる
まずは音楽を入れて分割する(切り目を入れる)
タイムラインには音楽を入れる箇所と画像・コメントを入れる箇所に分かれています。
♪マークのある箇所に音楽を入れてください。
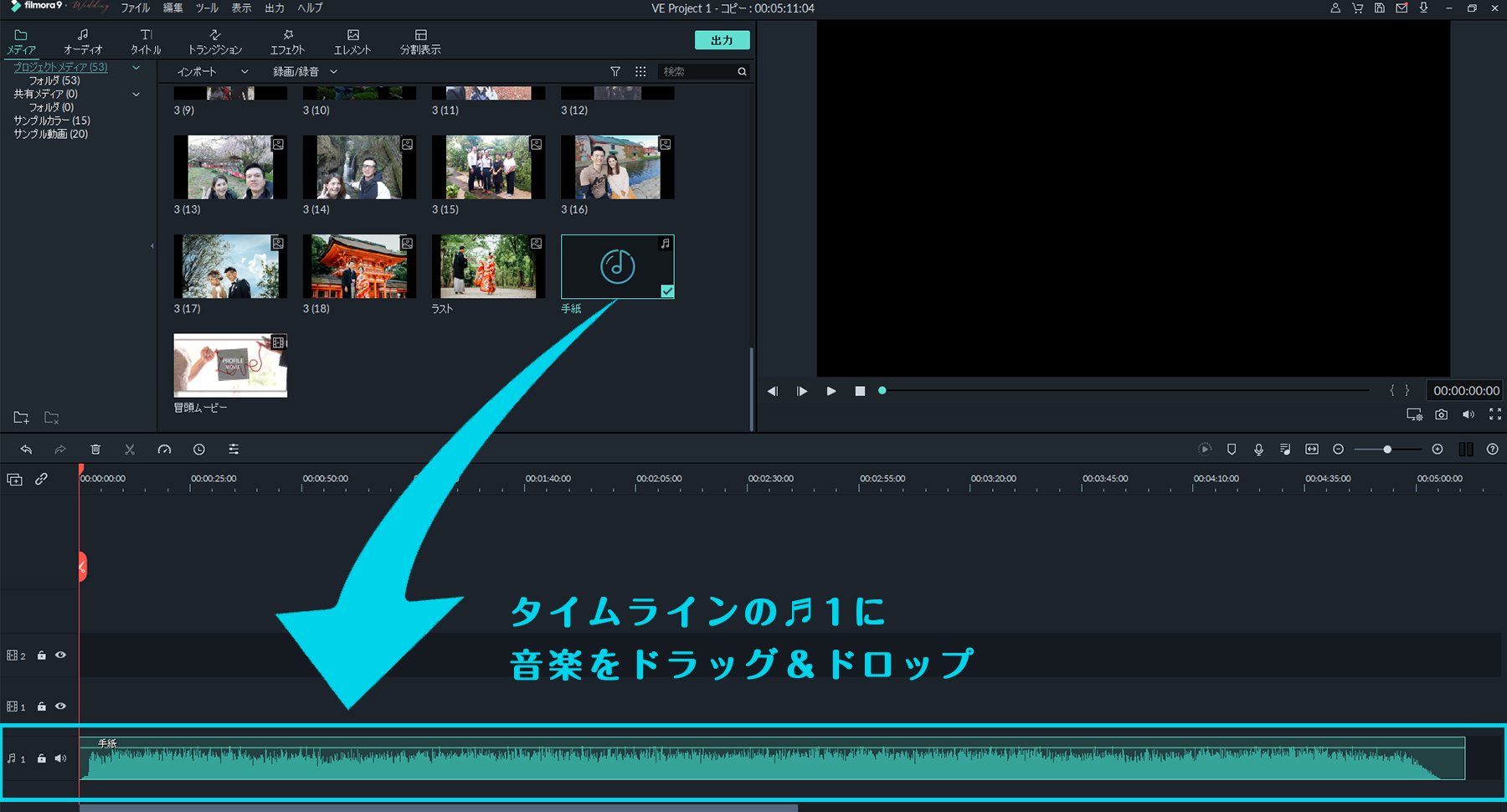
クリップウィンドウとタイムラインの間にある![]() のマークで分割することができます。
のマークで分割することができます。
歌い出し・2番始まり・Cパートや間奏など3箇所に![]() で分割、冒頭+3パートに分けます。
で分割、冒頭+3パートに分けます。
3パートが均等に割れていると写真枚数に差がでず、きれいに収まります。
※サンプルムービーで使用しているクリス・ハート”手紙”は歌い出しから始まっているため、間奏までの秒数と2番始まりと Cパートの盛り上がる部分で切れ目を入れました。
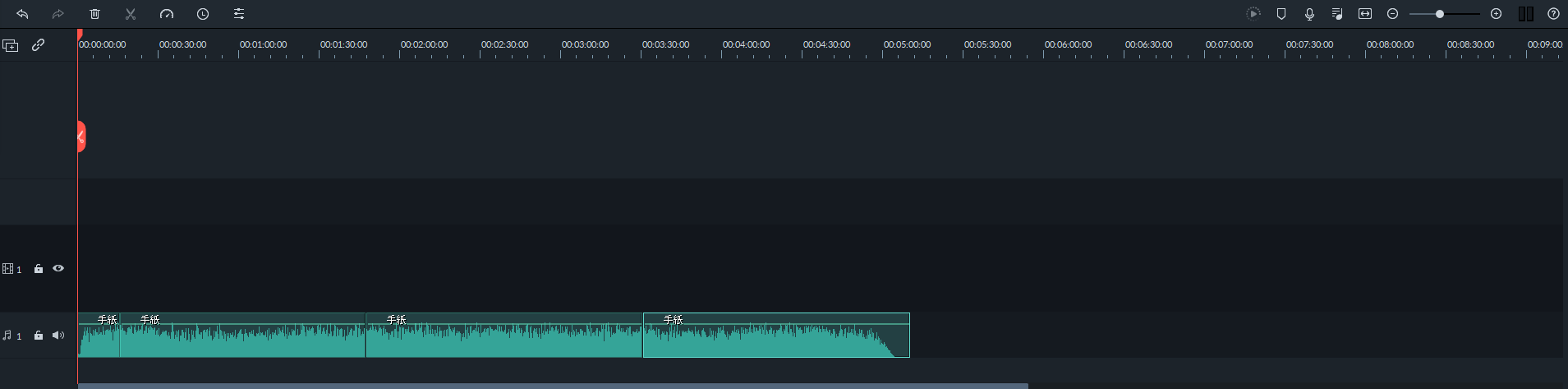
次に冒頭映像と写真を入れる
タイムラインの![]() マークのある箇所に冒頭で使用する動画と写真を入れていく。
マークのある箇所に冒頭で使用する動画と写真を入れていく。
写真を入れる前に、設定で1枚辺りの秒数を入れておきます。
上部にある「ファイル」をクリックしてメニューを開き 「設定」をクリック。この設定の「編集」という項目の「写真再生時間」を今回は1枚辺り6秒の表示になるよう「6.00」と入力します。
こうすることでタイムラインに入れた時に全ての写真の表示時間が「6.00」と設定することが可能になります。
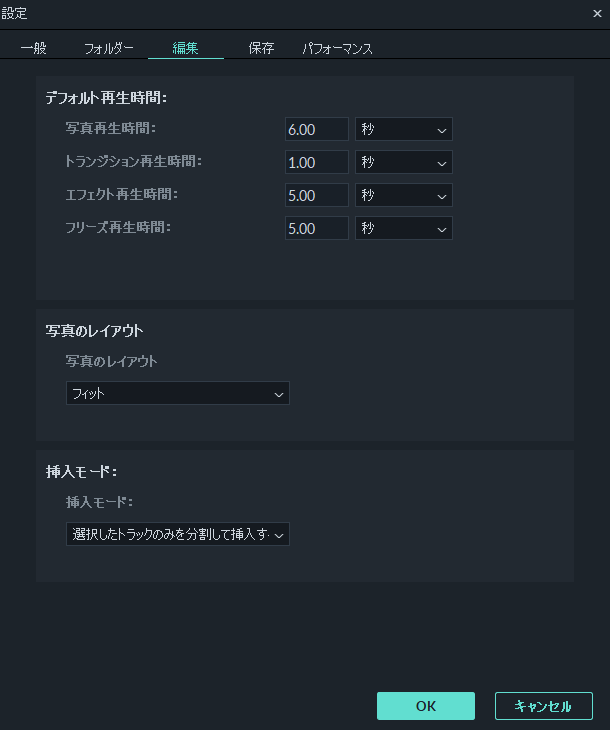
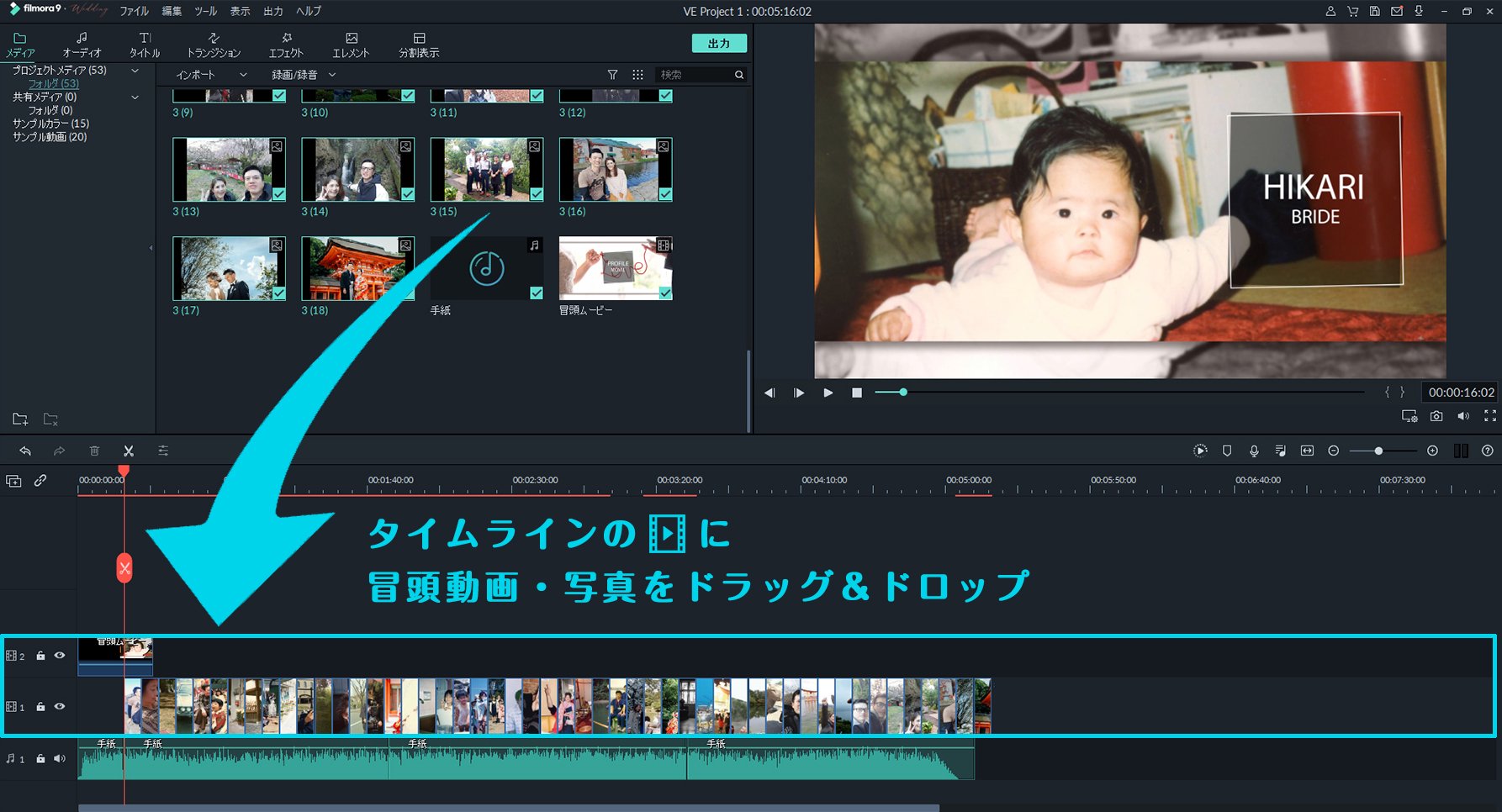
Step.5冒頭動画を調整する
今回使用する冒頭動画は表示させる予定秒数より長いため、先程分割した音楽の切り目に合わせた秒数に調整していきます。
タイムライン上の対象メディアを右クリックすると「スピードと再生」という項目が出るので、再生時間を分割した秒数になるよう倍速で調整する。
(サンプルの冒頭パートは16.02秒でした)
※下記の画像を見ていただくと冒頭動画の再生時間を調整する前は切り目を超えてはみ出しているのが分かると思います。
これを「スピードと再生」で切り目に合うように調整させます。
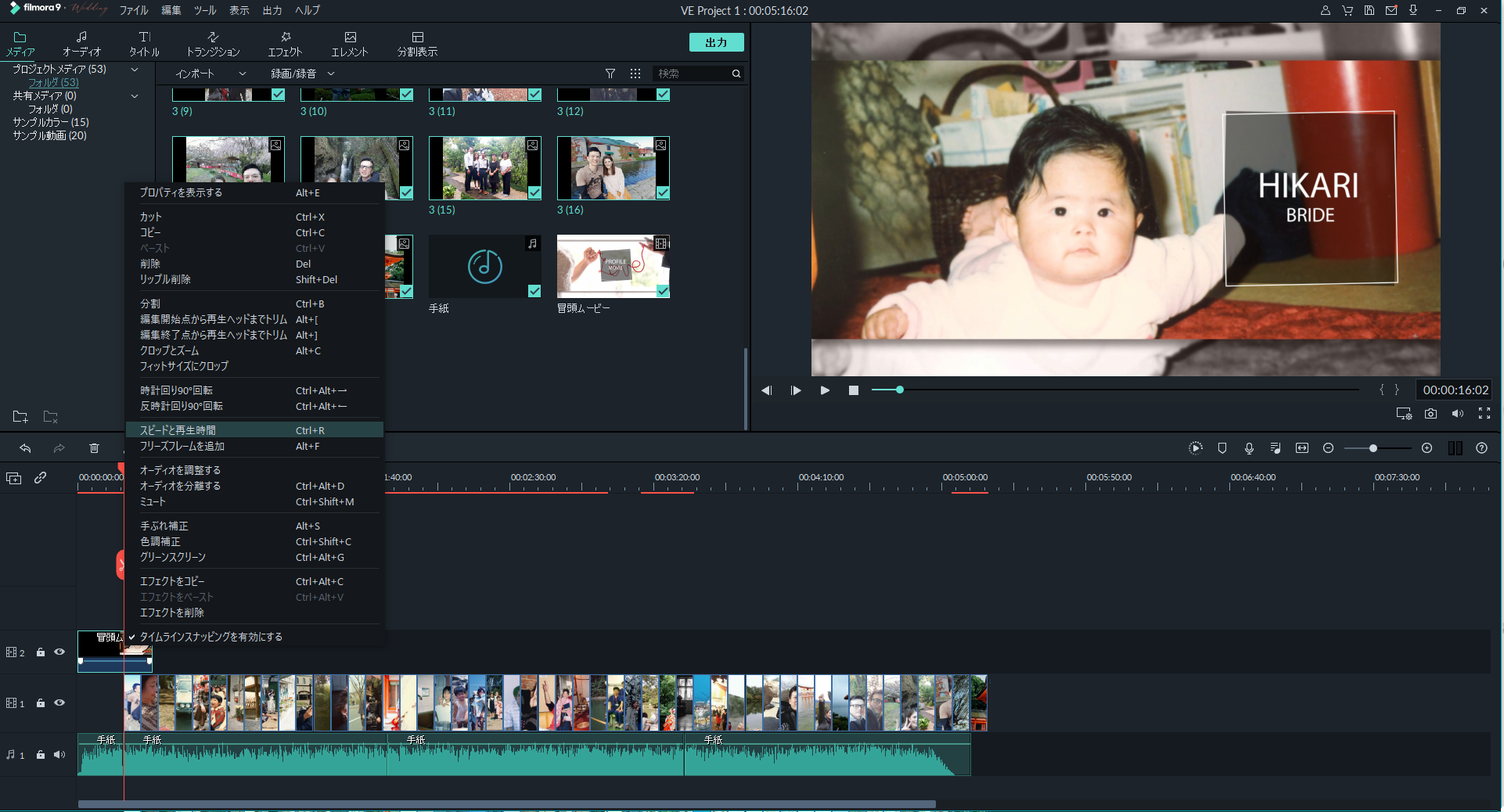
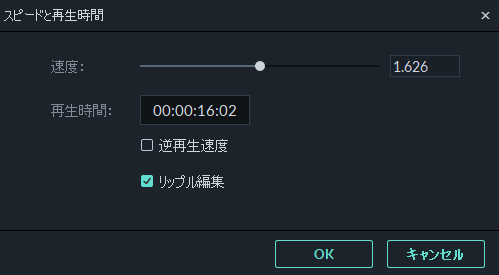
Step.6各パートの写真枚数を決める
表示時間を優先して写真枚数を決めています。
というのも、Filmora9は分割した際の再生時間が正確にわからないためパートごとで表示時間を計算するのが難しいからです。
先程設定した通り、写真は1枚辺り6秒になっています。
それぞれのパートで分割した尺に表示が足りない場合は最後の写真を伸ばす、はみ出した場合はみ出た枚数分を削除、という風に計算が難しい場合はこの方法が手っ取り早く配置することができます。
(サンプルは51枚使用のつもりでしたが2枚減らして48枚構成+ラスト用1枚=49枚使用しました)
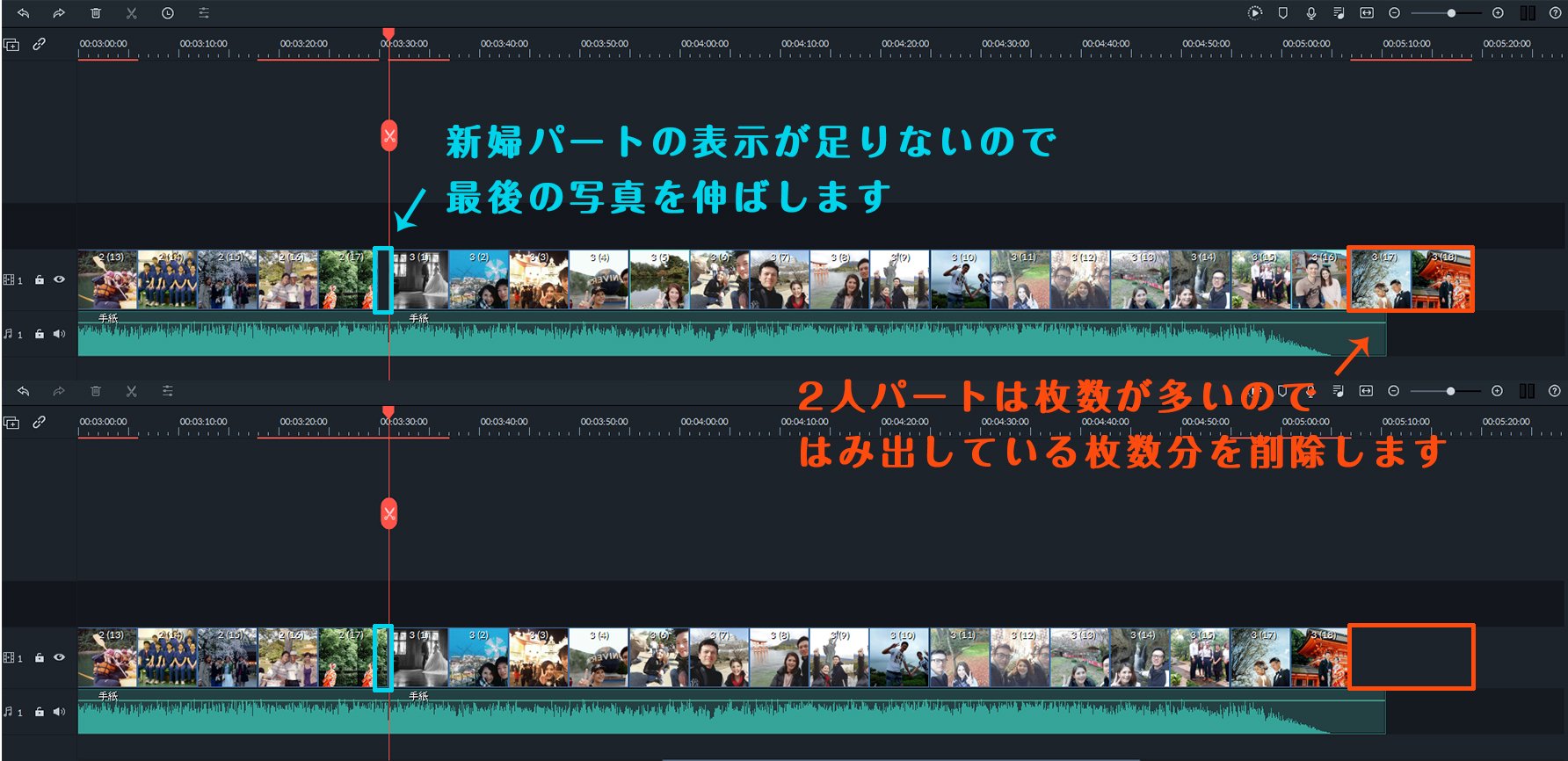
Step.7写真を調整する
まずは写真の大きさと位置の調整
幼少のお写真などは画面比率16:9のムービーに対してサイズが合っていないものばかりだと思います。
左右に余白(黒の背景) が入らないよう、大きさ・位置を調整していきます。
普通に配置すると左右に余白(黒の背景) がでてしまうので拡大して無くしていきます。
画像の角の■を掴み(下記画像の矢印)グーっと斜め上に余白が無くなるまで拡大、左右の余白が無くなるように拡大できれば上下の位置を調整します。
〈上下左右の■で拡大してしまうと比率が変わってしまうため、必ず角の■を掴み拡大するようにしましょう。〉

写真によっては拡大することで人物の顔など切れてしまうものがでてきます。
その場合は余白を残すように拡大、調整をします。
〈画面に対して90%内または80%内に写真を収めるようにすると式場で上映した際でも切れずに映すことができます。セーフゾーンを表示しながら調整するとやりやすいです。〉
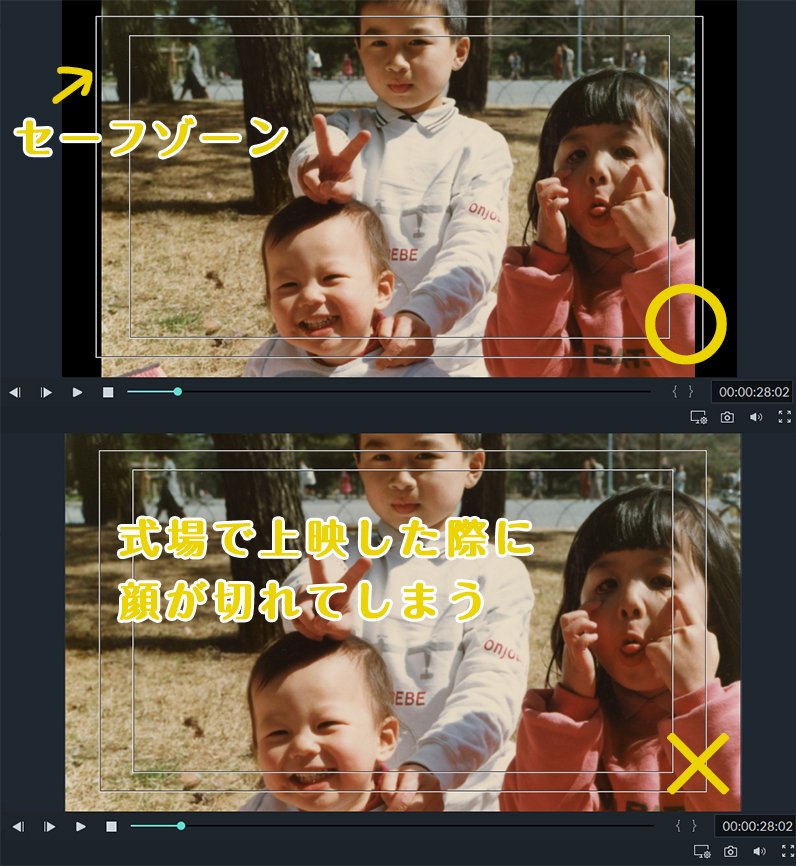
次に写真にズームを入れる
タイムライン上にあるズームさせたい写真を右クリックすると「クロップとズーム」という項目が出るので選択してズーム効果をつけていく。
(※モーションを使用したズームも可能ですが、ズームの幅が大きい・余白ができてしまうためプロフィールムービーで使用するのは不向きです。)
「パン&ズーム」を選択する。
画像に水色とオレンジの枠がありますが、水色の部分が調整できる印になるので、オレンジの枠の方を選択して水色に変えてからズームさせたい幅に調整をしていく。
〈外側の四角の枠が開始地点、内側にある四角の枠が終了地点です。〉
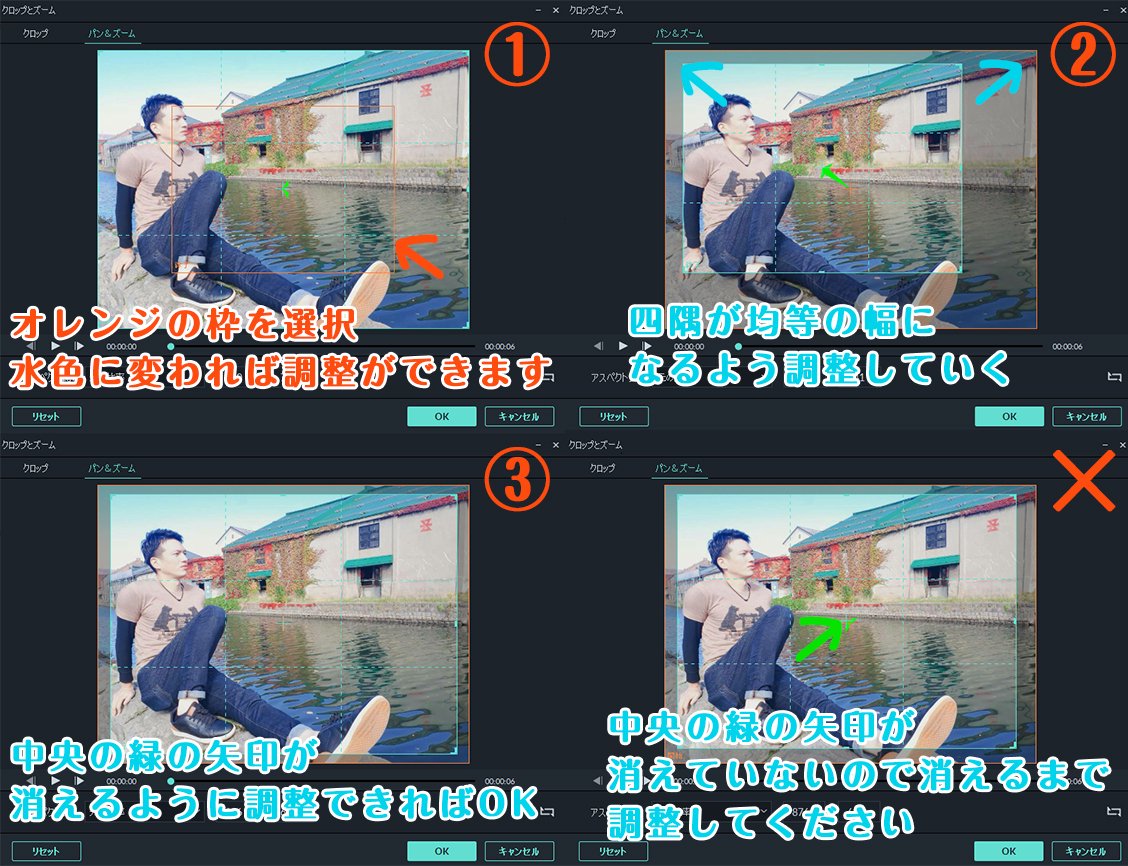
Step.8コメントを入れる
フォントをカスタマイズする
「タイトル」の項目から「テロップ」を選び、コメント用のフォントをカスタマイズしていきます。
(サンプルは「デフォルトローワーサード」を選択してカスタマイズしていきました)
高度なテキスト編集をクリックして、フォント・文字の大きさ・枠・影・位置・再生時間の調整をしてカスタム保存すれば、使用したい時にいつでも使用することが可能となります。
(サンプルはARゴシック体M 25サイズ B(太字) 中央揃え 行間隔8 枠線をサイズ2 テキストシャドー不透明度60 ぼかし6 距離1にしています)
〈先程の写真の配置と同じように、セーフゾーンを表示して90%内または80%内にコメントを配置、収めるようにすると式場で上映した際でも切れずに映すことができます。〉
今回は効果にフェードを使用するので設定していませんが、高度編集(アニメーションのフェード1)でフェードイン・アウトの設定もできます。
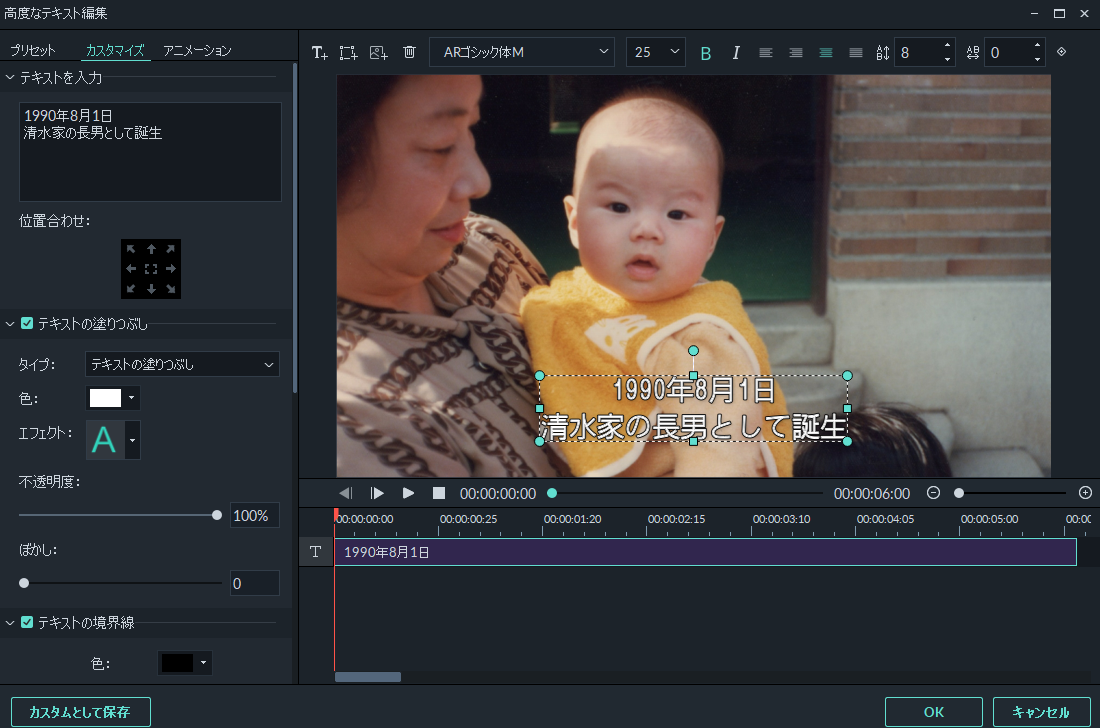
タイムラインの写真の上にコメントを配置していきます
配置ができたら1つ1つコメントを変更していきます。
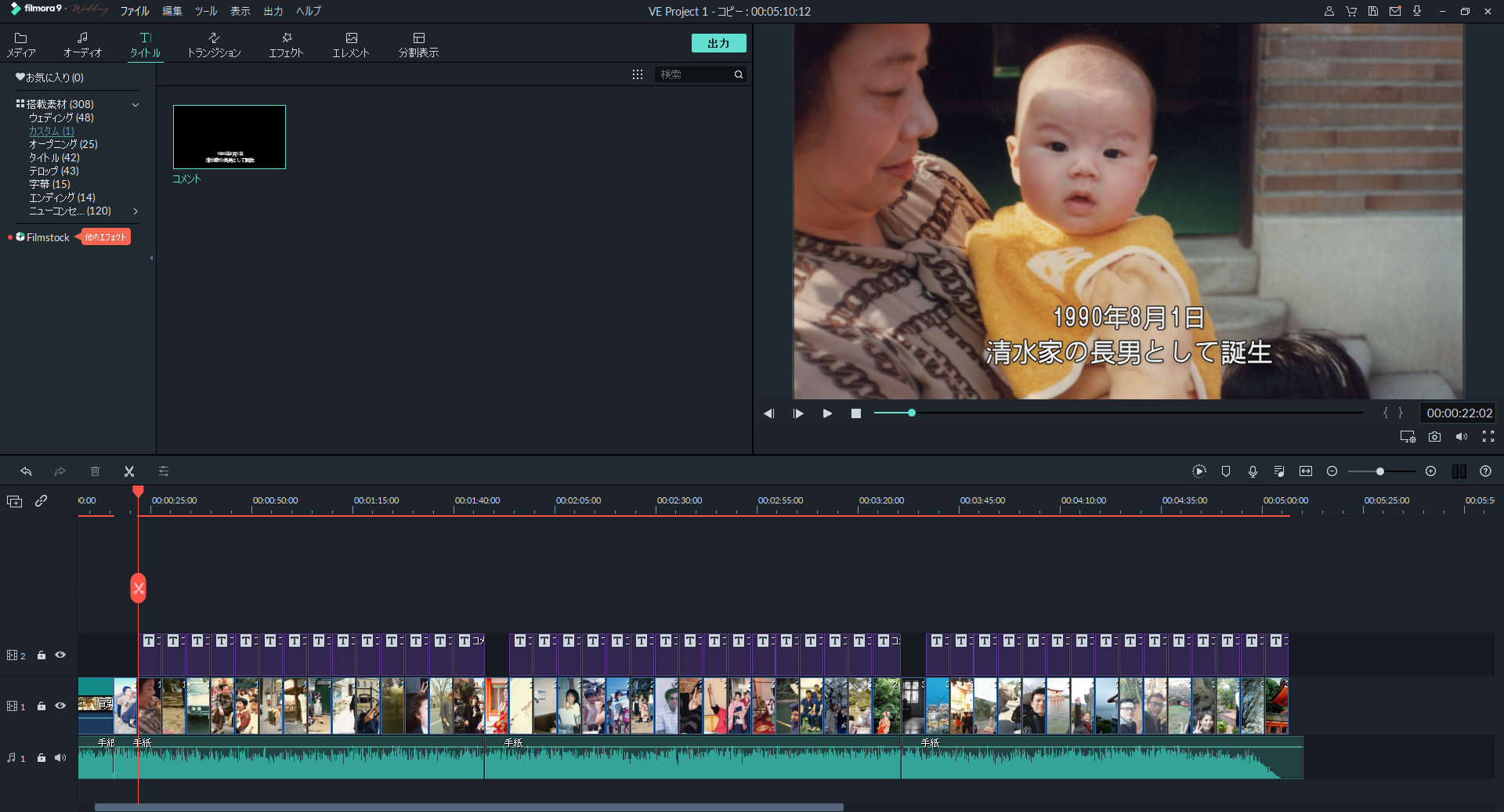
新郎パート・新婦パート・2人パートの1枚目にはタイトルを入れる
各パートの1枚目はタイトルの表示にすると、見ている側に各パートの始まりと認識しやすく構成がきれいになります。
少しコメントよりもテキストサイズを大きくして「〇〇’s STORY」などと入れましょう。
先程のコメントのように好きなフォント・サイズにしてみてください(サンプルはタイトル41を使用)
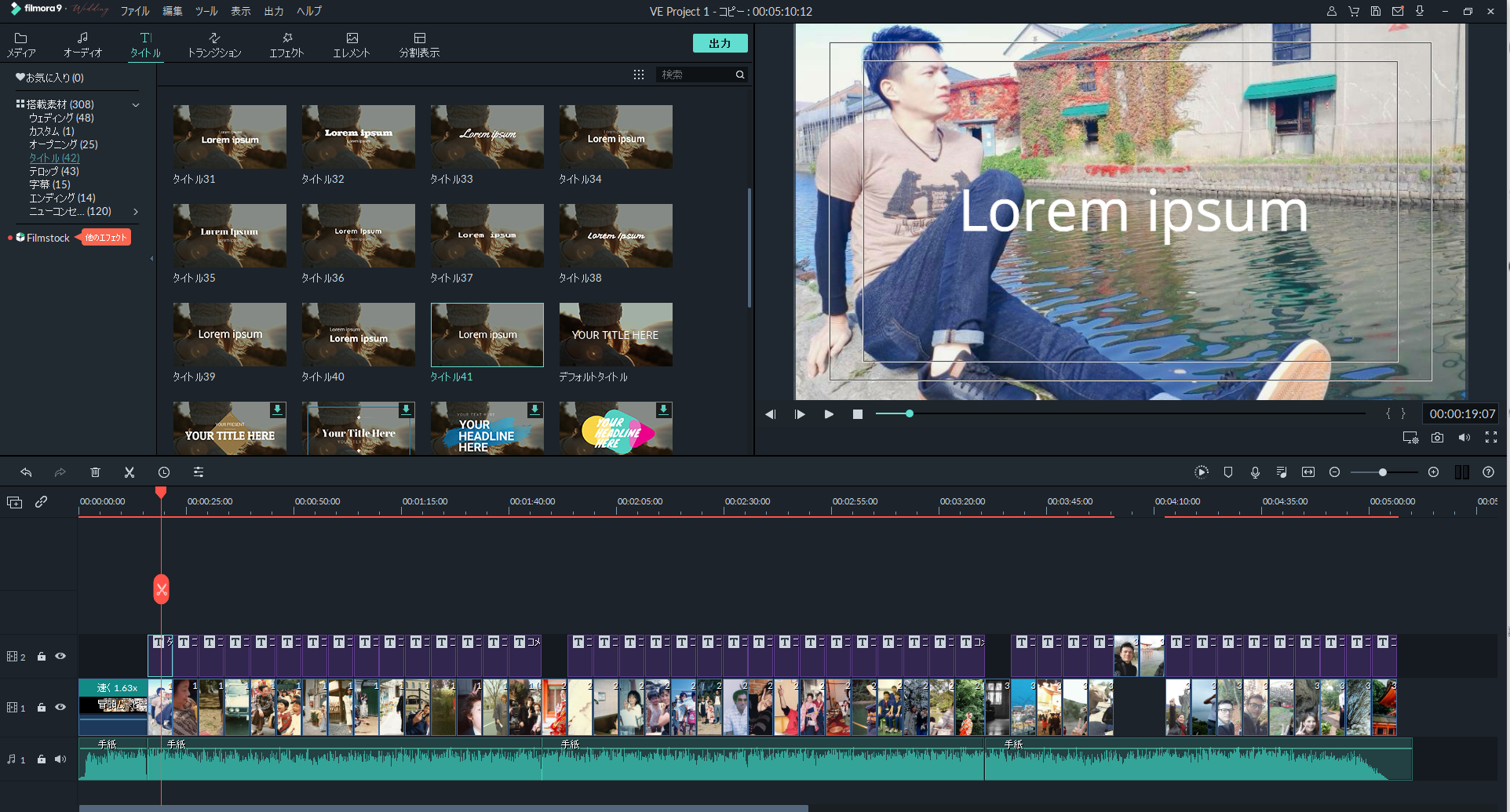
Step.9ラストの写真を追加する
写真+コメントの繰り返しで終わると少し寂しいので1枚写真を追加します。
音楽が終わって、ムービの終わりという合図になりおすすめです。
(サンプルはテロップ「下三分の一30」を使用して新郎新婦の名前と挙式日を入れました)
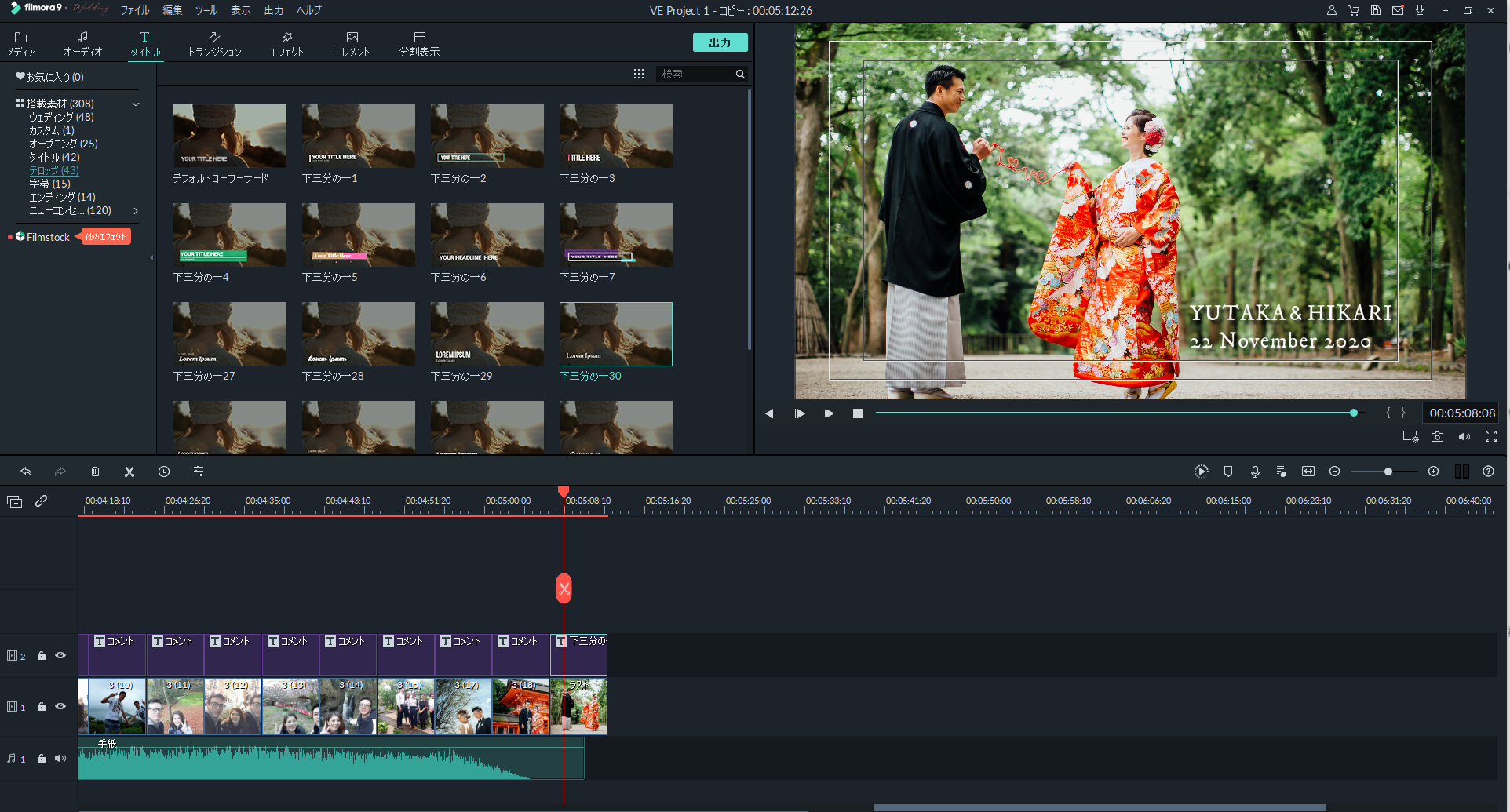
Step.10効果を入れる
1コマでも隙間があると上手く効果が入らないためタイムラインの一番上の場所に何かしらのメディアが入っているようにしてください。
今回の場合は、冒頭動画とコメントがない箇所のメディアをひとつ上に移動させました。
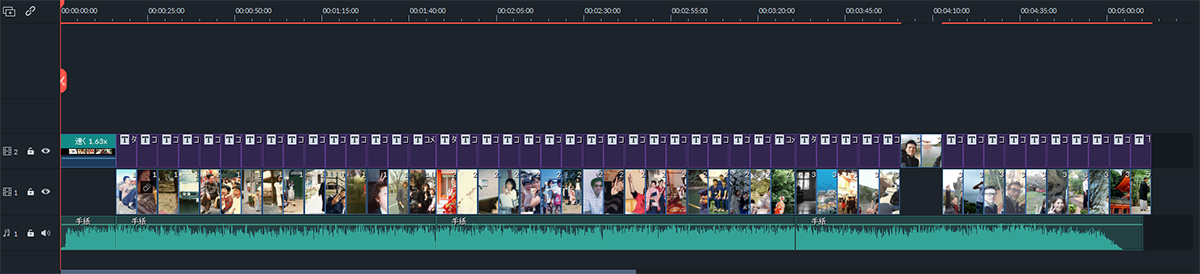
「トランジション」の「フェード」をタイムラインの一番上のメディアとメディアの間に入れていきます。
フェードは暗転のような効果になるので一番上のメディアに入れるだけで大丈夫です。
好みでディゾルブなど別のトランジション効果でも大丈夫です。(この場合は重ねている全てのメディアに同じ効果を入れるようにしてください)
好きな効果を試しつつ入れていきましょう。
またトランジション再生時間は1秒の設定をしています。
今回は新郎→新婦と新婦→2人の切り替わりは効果を変えて「カラースプリット」を入れました。
2人パート→ラストには「フローラルトランジション3」を入れました。
一番最後の写真には「フェード」を2秒入れてだんだん暗くなって終わる演出にします。
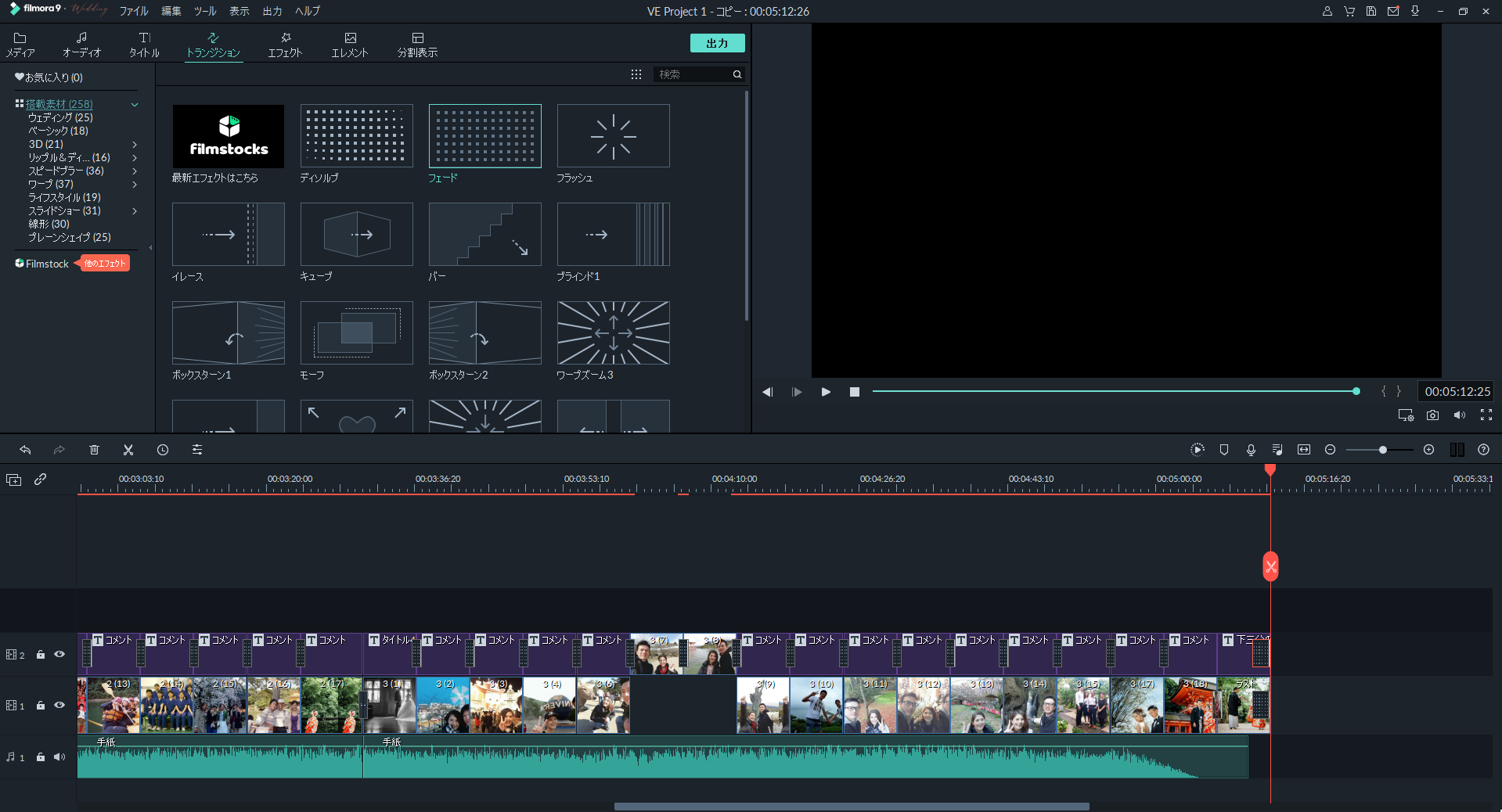
Step.11ムービーの保存
写真の調整・コメントの配置など全ての編集作業を終えたら、動画の書き出しを行います。
ムービーの保存をすることで個々のデータとして別のパソコンでも再生ができるようになります。
「出力」をクリックするとアカウント情報などを聞かれますので入力してください。
フォーマットをMP4やWMVなどから選択できます。
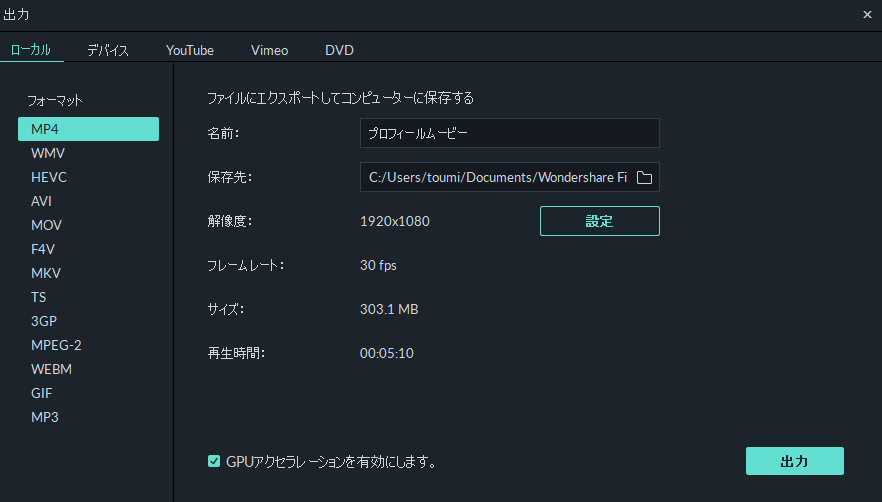
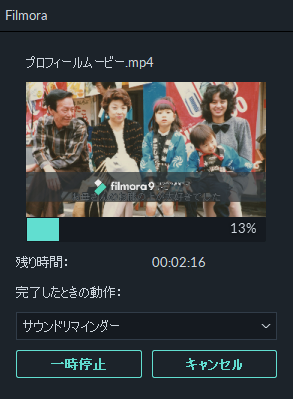 注意
注意
サンプルムービーは無料版で作成し、データ出力をしています。
そのため「Filmora」の透かしロゴが下部に必ず入るので、出力をする前に有料版に切り替えを行ってください。(※料金などは公式サイトをご確認ください)
いかがでしたでしょうか?
Filmora9×Weddingは効果・トランジションの種類も豊富にあり、ズーム効果をつける調整やテキストのカスタマイズといった細かい調整もできるので、拘りたい方には満足のいくムービーが作成できるソフトです。
(※今回はこちら商品である「キューブ」の冒頭ムービーを使用したプロフィールムービーの作り方を紹介させていただきました。)
ご挨拶
ハピリティムービー(以下 当サイト)をご覧頂き、誠にありがとうございます。
当サイトは、結婚式のムービー(オープニングムービー・プロフィールムービー・エンドロールムービー等)演出に使用可能な、映像素材の販売サイトになります。
当サイトを運営しております、株式会社 京都エタニティは、結婚式のムービー演出を本業としております。
これまで10,000組以上のお客様をお手伝いさせて頂き、様々なお声を聞いて参りました。
特にお声の多かった、『オープニングムービー・プロフィールムービーを自作しようと思ったけど、上手く作れなかった』といったお声。ムービー演出の自作をお考えのお二人に、何とか力になれないだろうか?と考え、この度当サイトを開設しました。
当サイトは、京都エタニティが制作するムービーで使用している、人気の高い演出素材を多数販売しております。様々なテーマに合わせた素材をご用意しておりますので、自作を考えているお二人に満足いただけると思います。
一度ご覧頂ければ幸いです。
ご質問等ございましたら、お気軽にお問い合わせください。
