結婚式ムービーを
ムービーメーカーで自作する方へ
こんなムービーが作れます(サンプル)
まずは、実際にムービーメーカーで作成したサンプルムービーをご覧ください。
動画制作に携わっているスタッフでかかった時間は2時間〜2時間半程度でした。
(※ムービーメーカーは初めて触るソフトなので使用方法を事前に調べ、また写真や音楽、コメントを考える準備する時間は含みません。)
目次
ムービーメーカーの使い方
結婚式のプロフィールムービーを自作したいけど、初めてだからソフトの使い方などよく分からないという方に!
初心者の方でもコツを掴めば簡単に操作できるムービーメーカーをご紹介します。
Windowsムービーメーカーとは
Adobe Premiere等の映像編集ソフトウェアと同様の目的で作られたソフトウェア。
Windowsユーザであれば誰でも利用できる無料の動画編集ソフトです。
Windowsのパソコンに元々インストールされているソフト。
ですが、2017年に提供をしなくなったため新規でのダウンロードが困難となっております。
検索するとWindows ムービーメーカーの無料ダウンロードを提供するWebサイトもございますが、これらの製品にはウイルスや見えないコストが含まれている可能性があるためご注意ください。
動画制作を始める前に
編集を始めたらこまめに保存する
編集作業を開始したらこまめに「プロジェクト保存」をしましょう。データの編集作業は負荷のかかる作業のため、いつパソコンが固まってしまうかわかりません。
自動保存の機能がないためひとつ作業したら保存するようにしましょう。
使用する写真や動画の素材は事前に決めておく
プロフィールムービーの場合〈音楽→表示時間→写真・動画→コメント〉の順で使用したい素材を決めていくと準備もやりやすいです。
音楽の構成・コメントを事前に考えておくことも推奨します。
効果は入れすぎないように
ムービーメーカーには様々な効果が元から入っています。
複数の効果を入れるとムービーのクオリティが上がると思いがちですが、2〜4種に限定する方がシンプルなムービーとなりとても見やすいムービーになります。
プロフィールムービー作成方法
Step.1ムービーメーカーを起動・画面の見方
ムービーメーカーを起動させます。
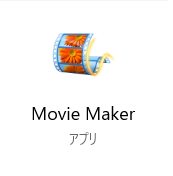
起動させた画面は下記のようになっており、タイムライン上に写真や動画を入れることで作業メニューのボタンを押せたり編集を開始することができます。
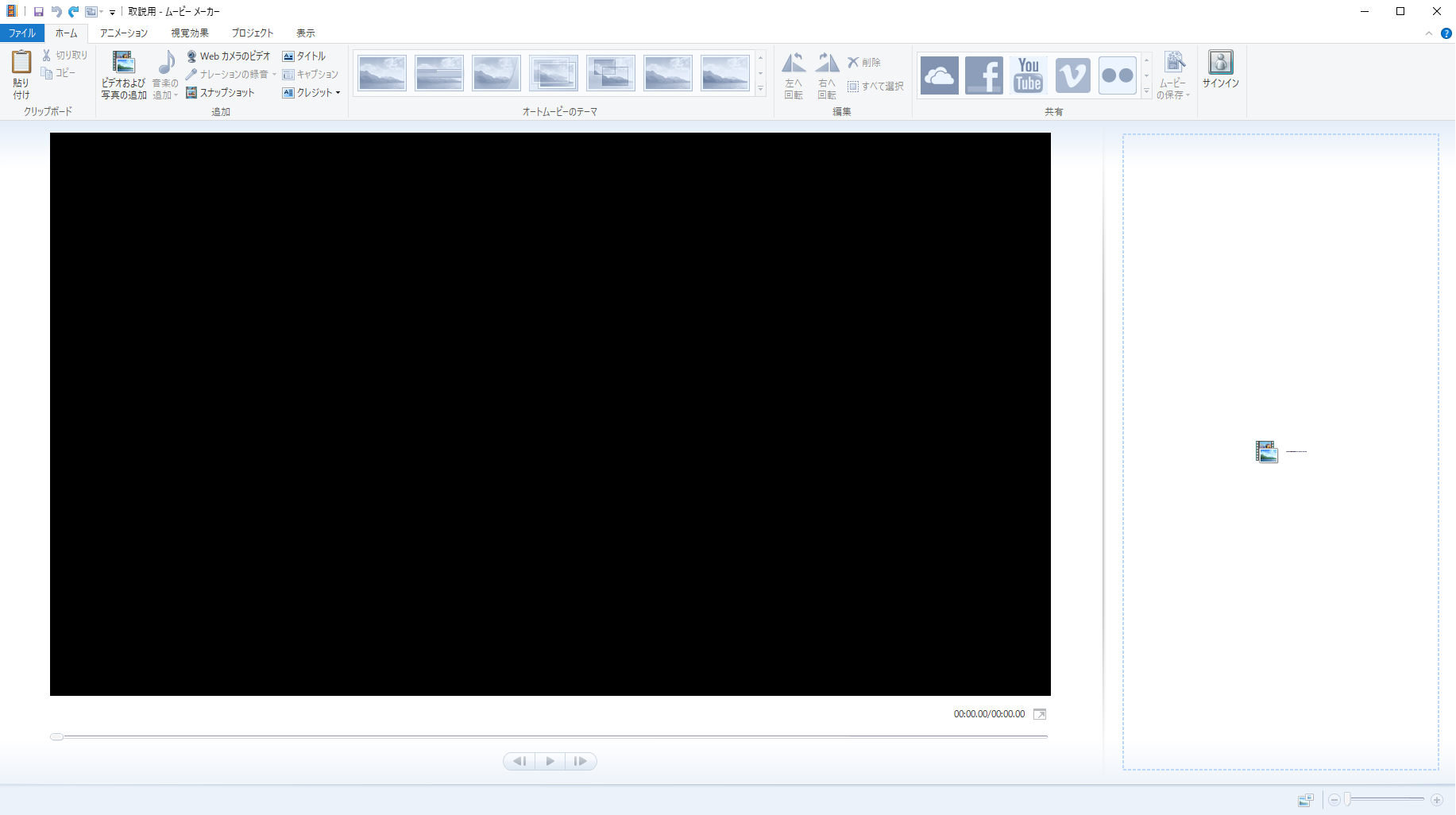
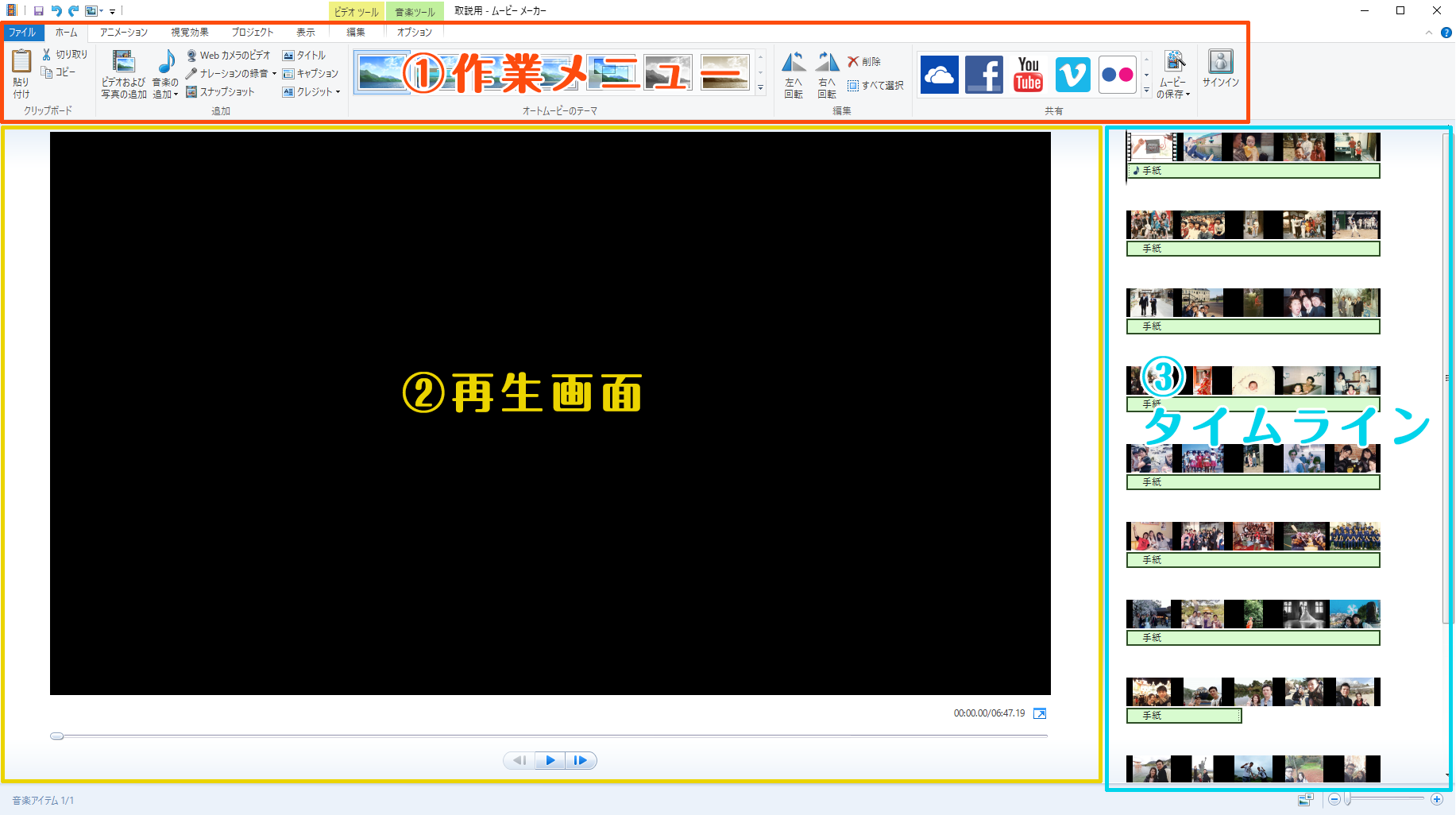
作業メニュー
アニメーションや視覚効果、テキストなど入れることができ、音楽や動画の速度などの作業メニューは上部にまとめられています。
再生画面
タイムライン上にある写真や動画、音楽の再生を確認します。
タイムライン
写真・動画・音楽などのメディアを読み込み、効果を入れたり編集をする場所。
この再生画面とタイムラインの表示の割合は自由に変更できるので、作業しやすいように変更してください。
Step.2写真や動画などをタイムライン上に入れる
写真や動画などの素材をタイムライン上に入れる。使用する写真や動画は、流したい順に予めフォルダ上で番号をつけ並び替えておいてください。
一括選択でドラッグしてタイムライン上に追加、読み込んでいきます。
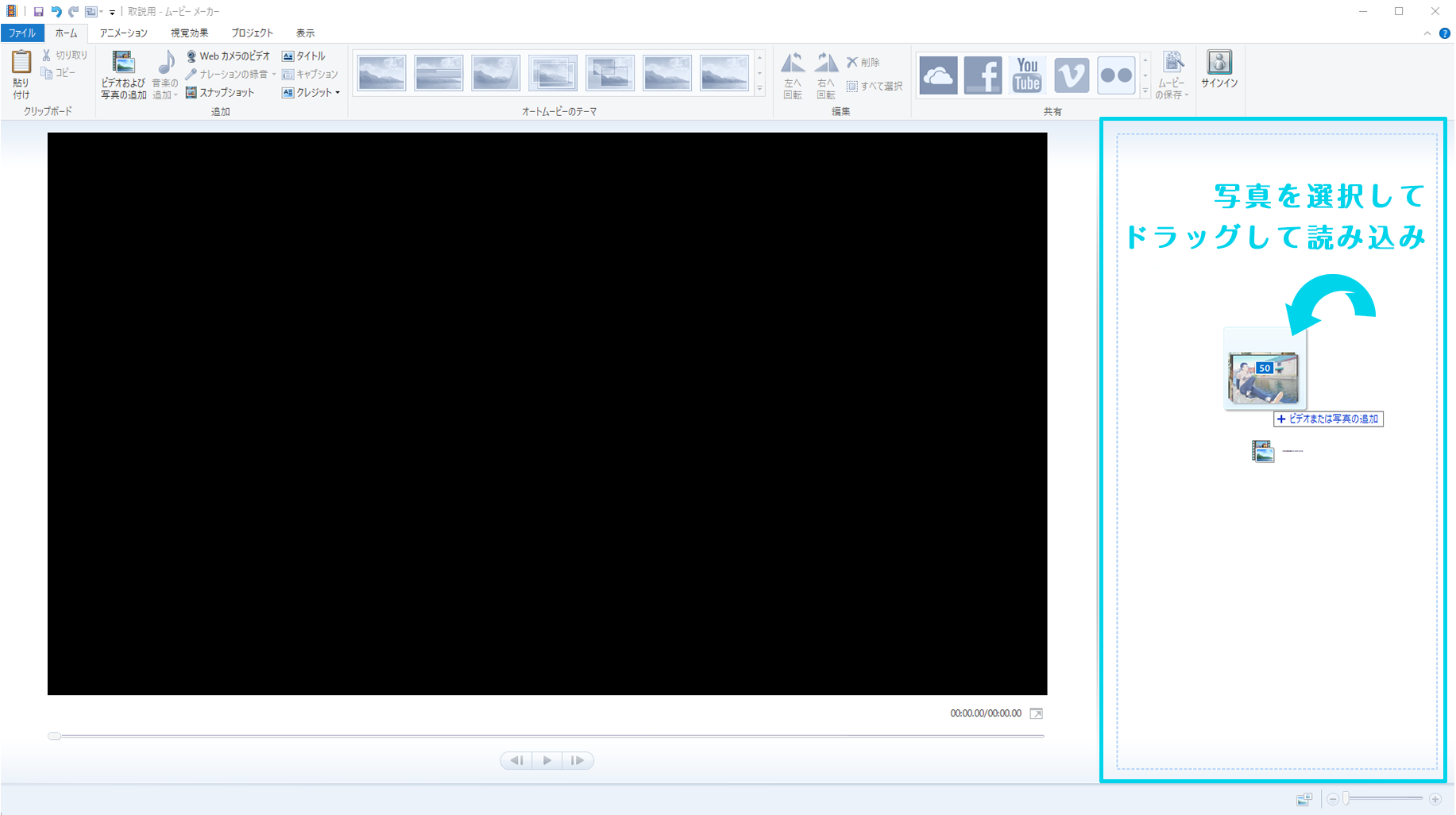
使用する写真枚数はこの時点で決めておきましょう。
楽曲の歌いだしなどでも変わってきますが、5分強の楽曲だと、写真50枚使用で1枚辺り6秒程度の表示ができる計算となります。
(サンプルは50枚使用)
Step.3音楽と写真表示が合うように調整
音楽と写真表示が合うように調整していく。
音楽の展開と写真の表示が合っているとそれだけでもクオリティが上がるムービーになります。
ムービーメーカーは細かい調整が難しいため、今回は歌い出しだけを合うようにします。
曲によっては歌い出しまでが短いもの、歌から始まっているものがありますがその場合は1フレーズや間奏などキリの良いところから始めると良いです。
※拘る方は各パートで調整しましょう。
※サンプルムービーで使用しているクリス・ハート”手紙”は歌い出しから始まっているため、間奏までの秒数を冒頭映像で使用します。(サンプルは16.37秒でした)
音楽を分割する(切り目を入れる)
作業メニューの「音楽ツール」に移動します。フェードインや分割などの調整ができます。
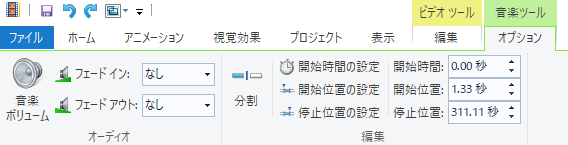
冒頭映像の表示時間の目安として歌い出しの目印がほしいので、タイムライン上で歌い出しの箇所に黒の縦のライン〈再生インジケーター〉を移動させ、「分割」をクリックして切れ目を入れます。
タイムライン上の表示が見にくい場合は、下部にある+を押して細かい秒数など編集がしやすいようにしてください。
※本来の使用方法としては2か所に分割を入れて不要部分を削除するのですが、今回は秒数が知りたいためこのような方法を取っています。
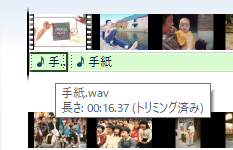
冒頭映像の速度調整をする
先程、切り目を入れた箇所(秒数) に収まるように冒頭映像を「速度」で調整していきます。
動画ではなく写真を使用してもOKです。
〈今回使用した【キューブ】の冒頭は予めフェードイン・フェードアウトが入っているものを使用しました。ご自身で用意する場合は入れるようにしましょう。〉
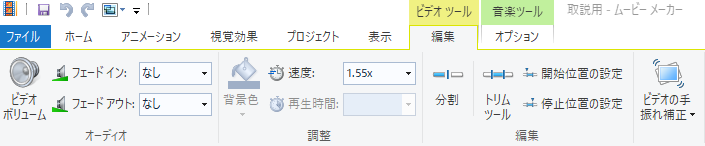
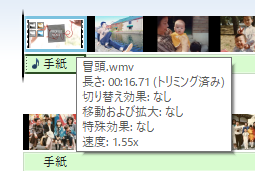
音楽の総分数内に写真が全て収まるように表示時間を調整する
写真を全選択して再生時間を調整します。

この時、後から入れるぼかし効果に1.5秒の再生時間が必要になるため、写真は5.78秒表示で音楽と合うように調整できましたが、+1.50秒として=7.28秒を再生時間に設定します。
※先にぼかしを入れてから写真の調整してもどちらでも結果は同じになります。
※ぼかし効果を入れるとタイムライン上での写真の表示時間から秒数を削られてしまうため、この時点で必ずプラスして調整してください。
全ての写真を選択してから(選択すると青枠が表示されます)
再生時間を入れEnterを押してください。音楽と写真が合っていないように見えますが、この後にぼかし(黒)を入れるので大丈夫です。
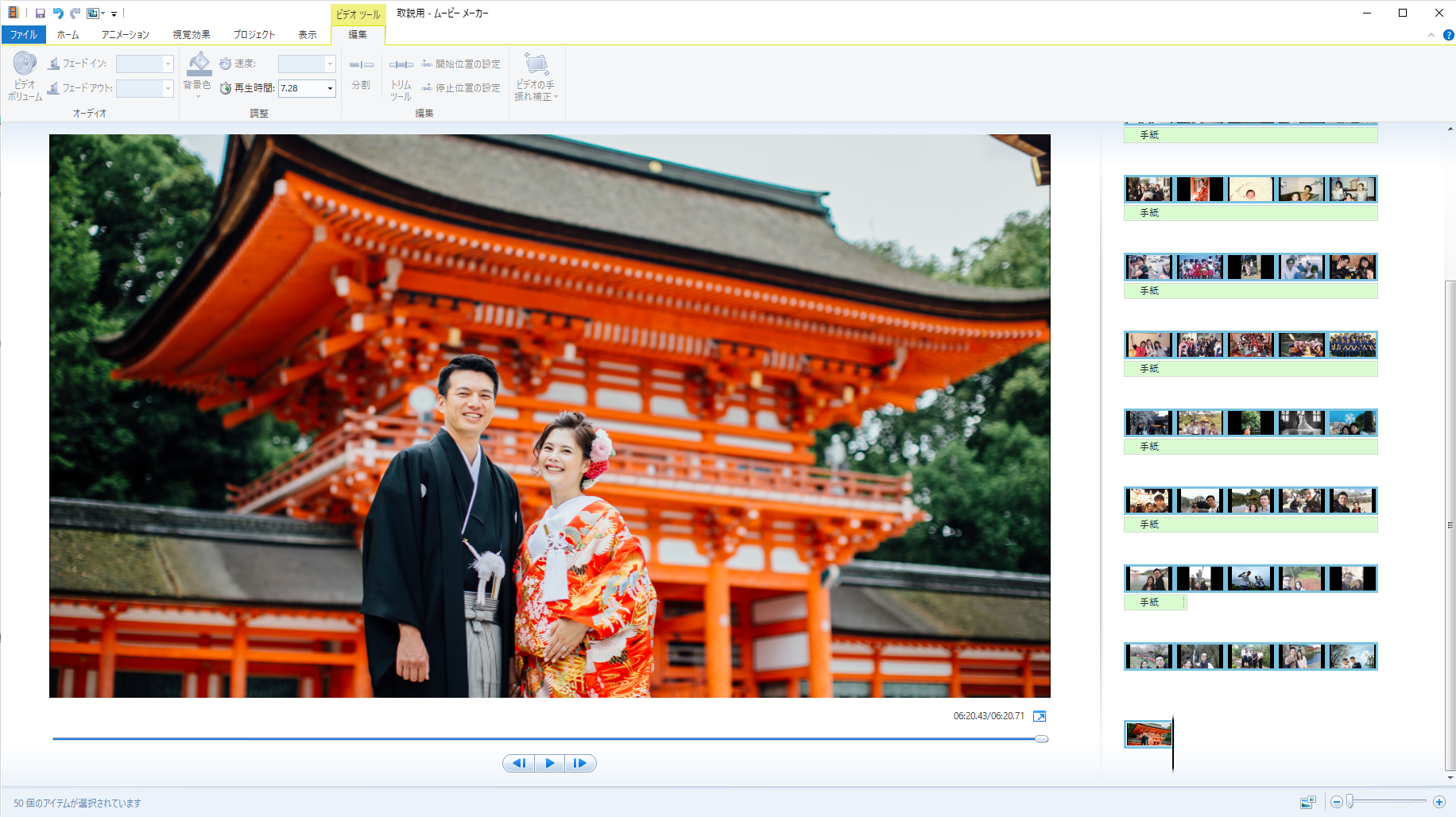
Step.4写真にアニメーション効果を入れる
写真に効果を入れていく。
今回は全ての写真、同じ効果を使用するため一括で入れていきます。
他にもムービーメーカーには様々な種類の効果が入っているのでメリハリをつけるために複数のアニメーションを使用しても良いかもしれません。お好みでどうぞ。
アニメーションのズームを入れていきます。
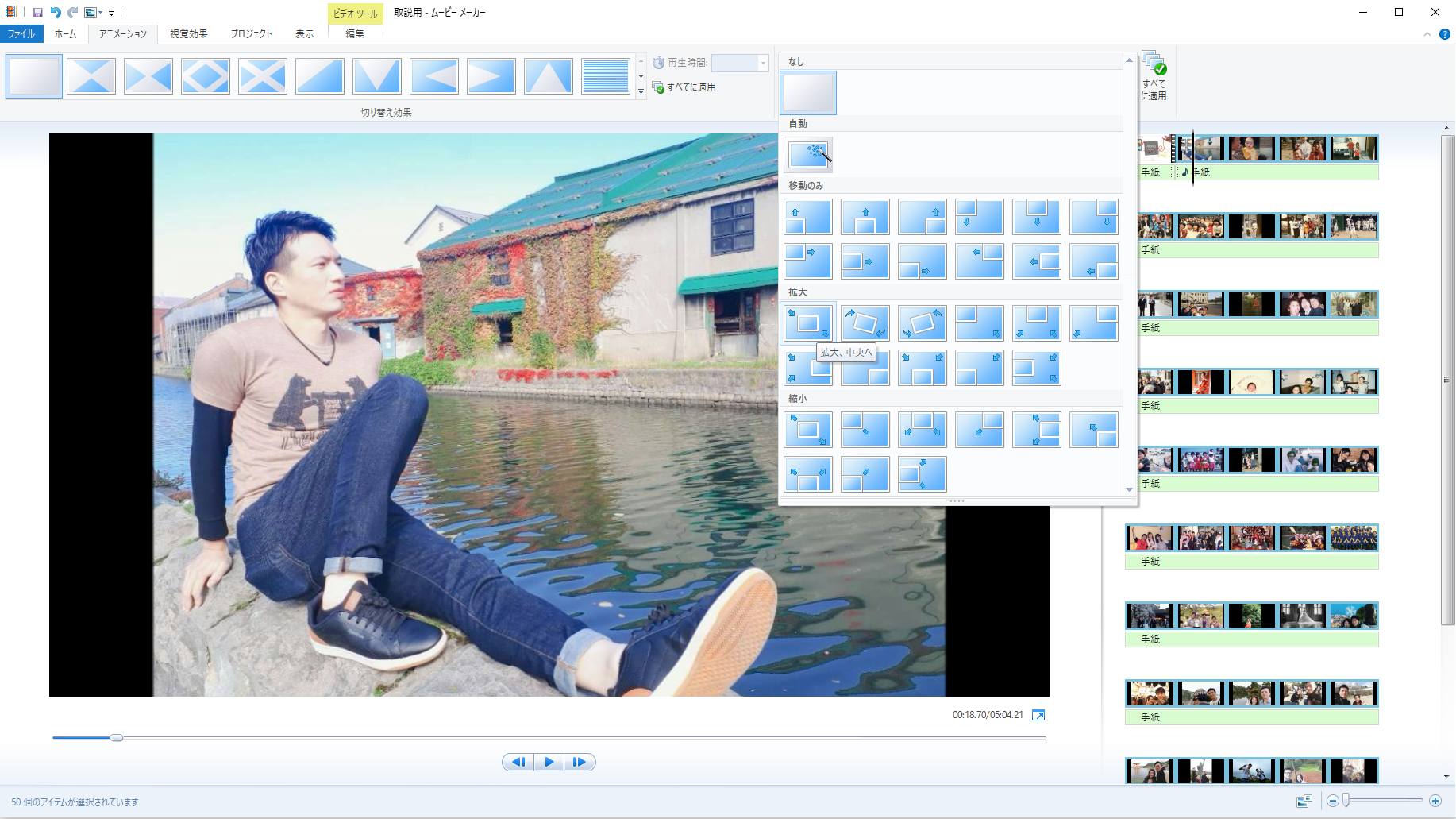
ズーム(拡大、中央へ)
サンプルムービーはズーム(拡大、中央へ)を使用。アニメーションのズーム(拡大、中央へ)を入れるとこのようになります。
ズームだけではパッパッと写真が展開してしまうのがわかりますか?ぼかしも追加していきましょう。
アニメーションのぼかし(黒)を入れていきます。
アニメーションのぼかし(黒)の再生時間の初期設定は1.50秒になっています。
再生時間は自分の好みに変更できますが、最初の写真の長さの秒数にも反映させるように注意してください。
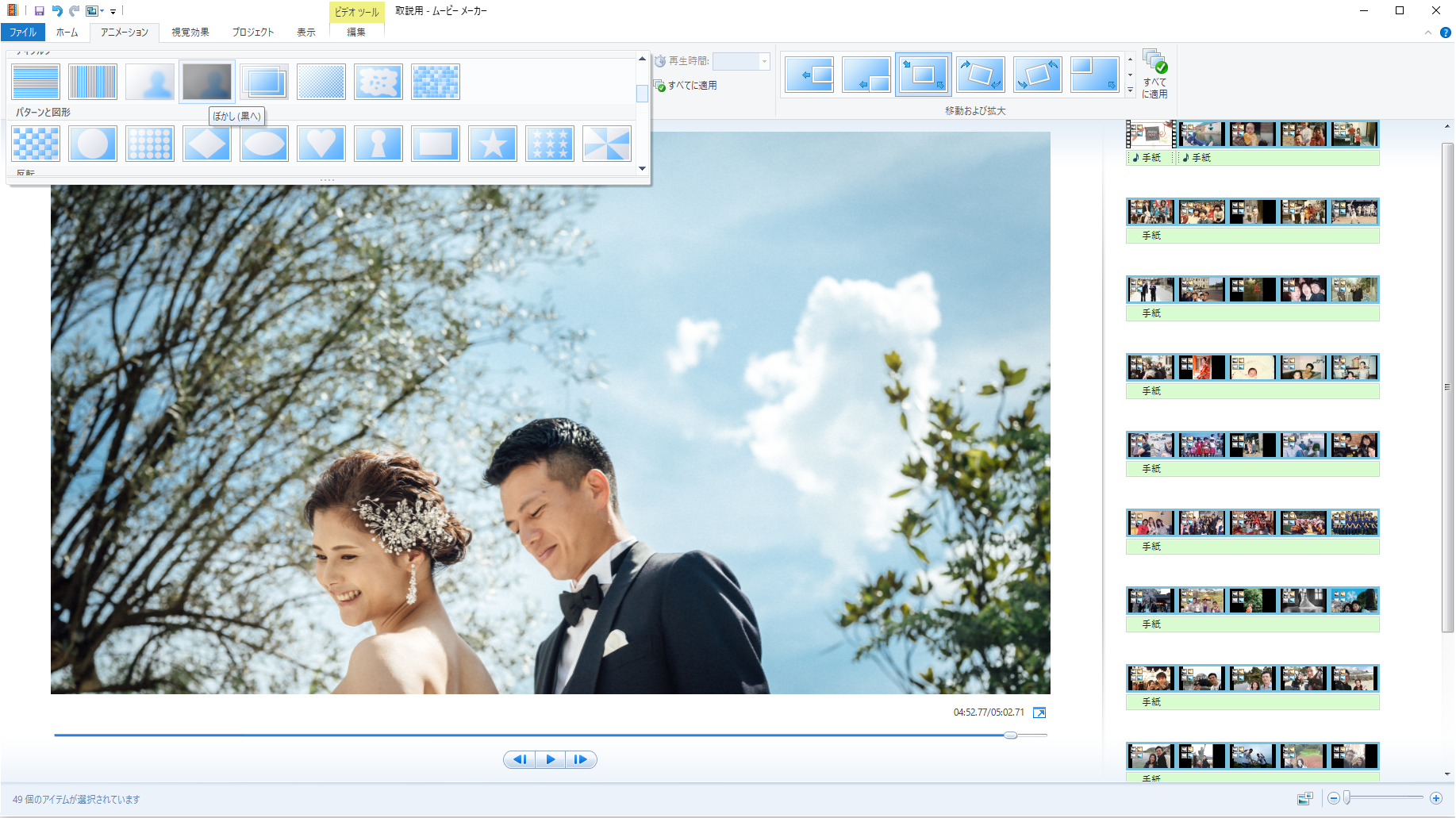
一番最後の写真には視覚効果フェードアウト(黒へ)を入れます。
アニメーションのぼかし(黒)は写真と写真の間に入れる効果。
最後の一枚には入れることができないため、視覚効果フェードアウト(黒へ)を入れます。
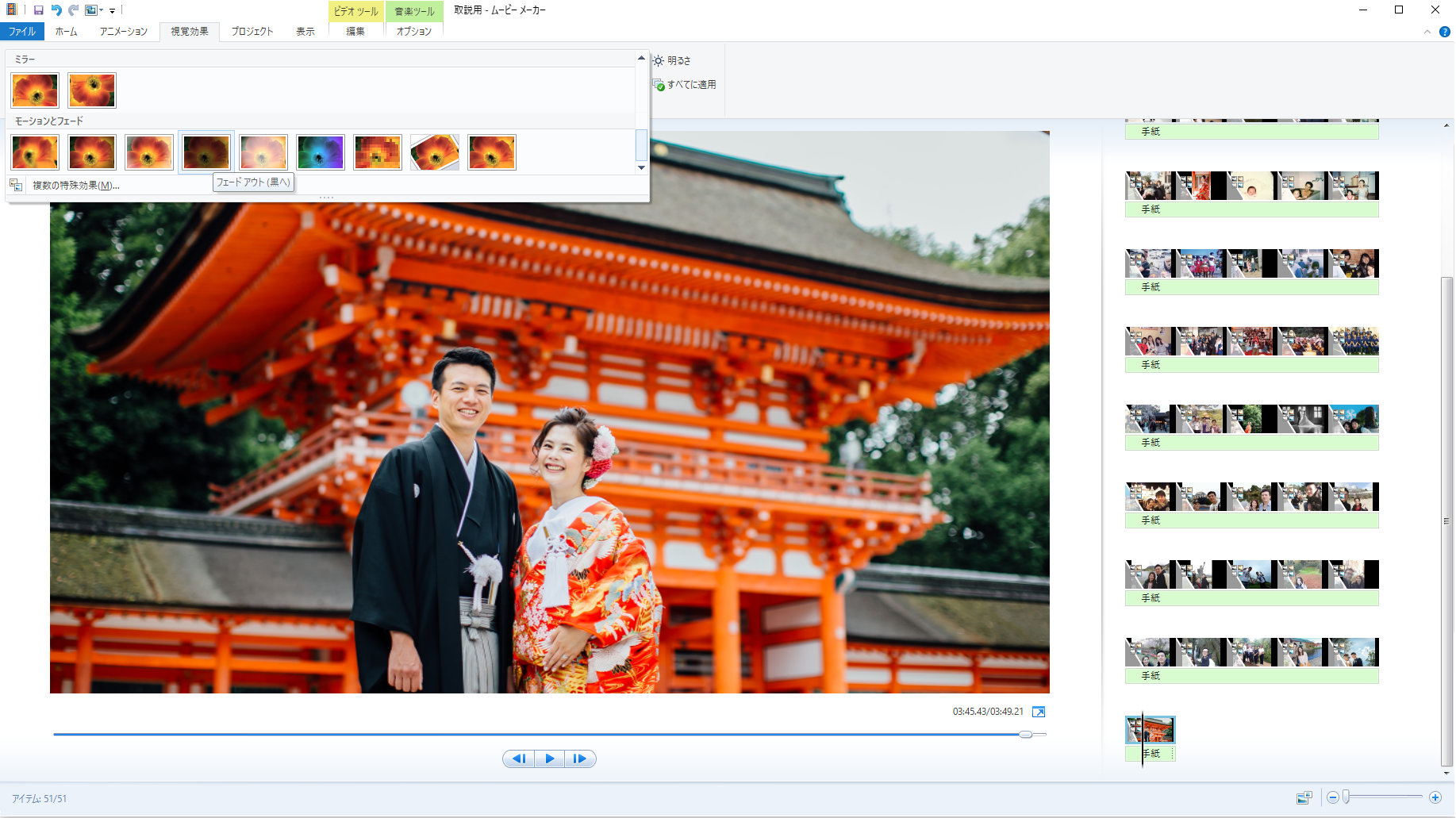
ズーム+フェードイン・アウト(ぼかし黒)
ズーム+フェードイン・アウト(ぼかし黒)を入れるとこのようになります。
好みもありますがとても見やすくなったのではないでしょうか。
効果のひとつでもかなり変わってくるためゲストの方に楽しんでもらえるように心がけましょう。
Step.5キャプションでコメントを入れる
キャプションでコメントを入れていく。
キャプションをクリックすると初期設定の7秒でタイムライン上に配置されます。
「テキストツール」に移動して、表示時間を調整していきます。
テキストの表示時間には、ぼかし(黒)の再生時間である1.50秒は含まず”写真の表示時間のみ”を入れて設定します。
〈音楽の総分数内に写真が全て収まるように表示時間を調整する〉で定めた秒数(今回は5.78秒)を入れて配置します。
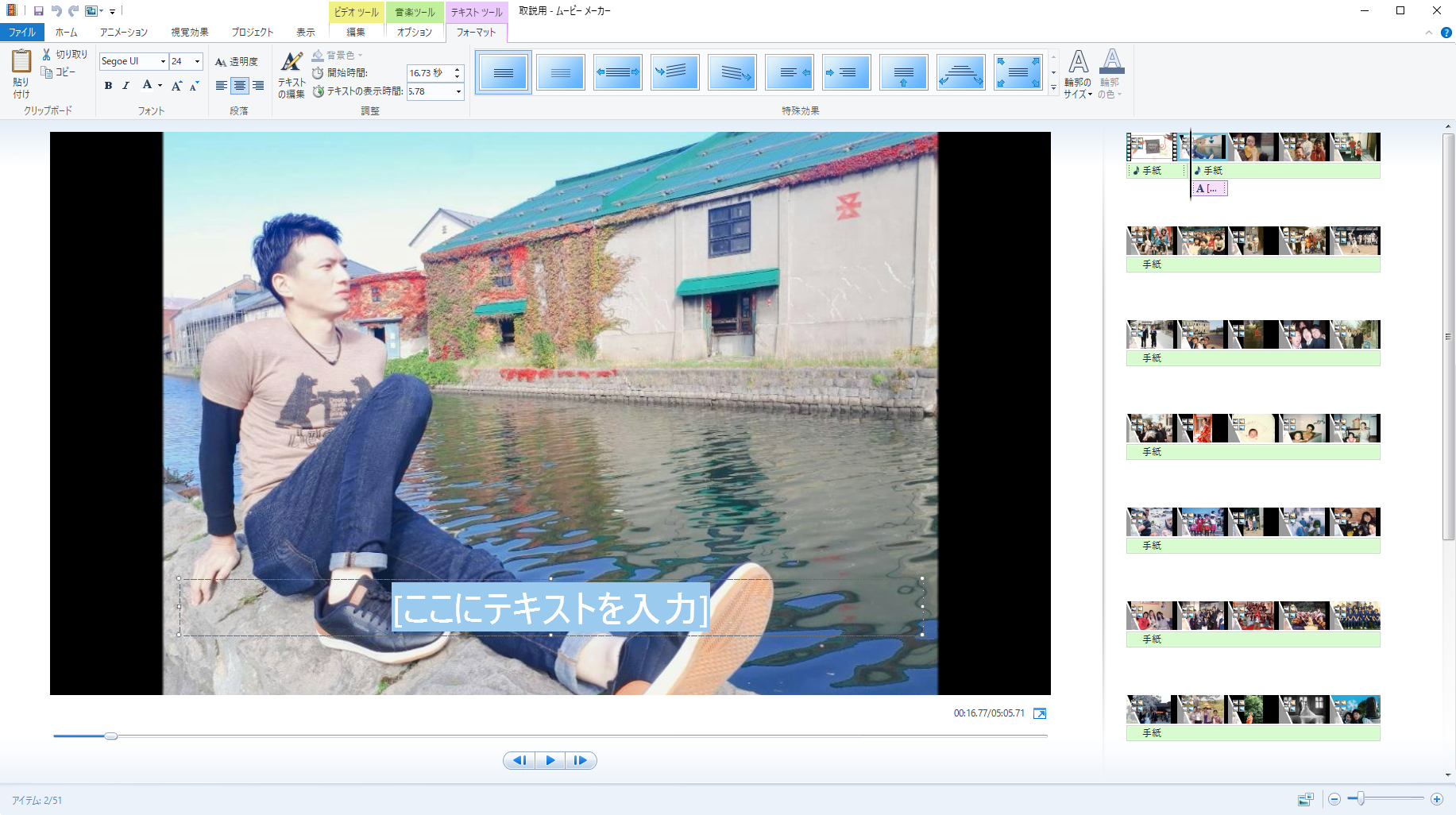
まずは1つ、テキストのサイズと色・位置や効果などを調整していく
テキストのサイズを好みのサイズに設定 (サンプルは24にしています) テキストに輪郭とつける テキストにフェード効果を入れる文字色ですが、写真の上にコメントを置いていくので読みやすさを重視した色にします。
文字色を白にして黒の輪郭を付けるとどのお写真に対しても読みやすくなります。
また、フェード効果を入れることより読みやすくなり、ゲストの方への配慮となります。
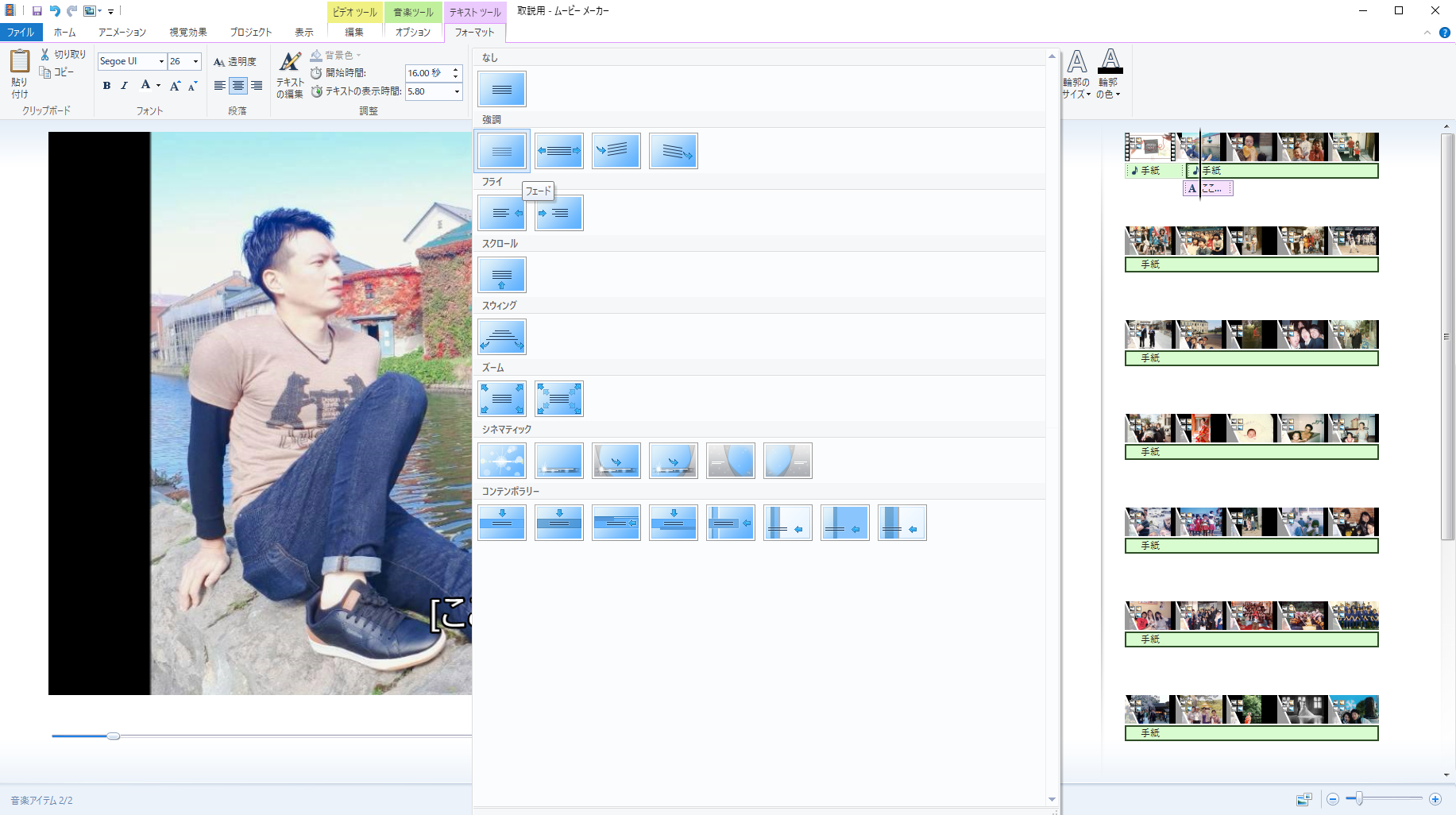
文字の設定を全て終えたら、コピーして全ての写真に配置していきます。
黒の縦のライン〈再生インジケーター〉をコメントの最後に移動させ、ここで貼り付け(ペースト)をします。
コピーは〈Ctrl+C〉、ペーストは〈Ctrl+V〉のショートカットキーを使うと便利です。
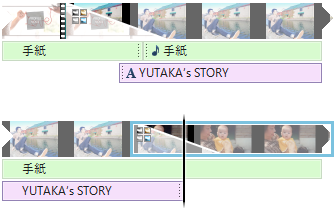
この作業を何度か繰り返し、まとめてコピー&ペーストしていくと作業が効率化します。
たまにズレが生じることもあるためまとめ過ぎず、各パート3回程で配置できるような数でコピー&ペーストするのがおすすめです。
ラストの写真のみ、少し長めにして配置しましょう。
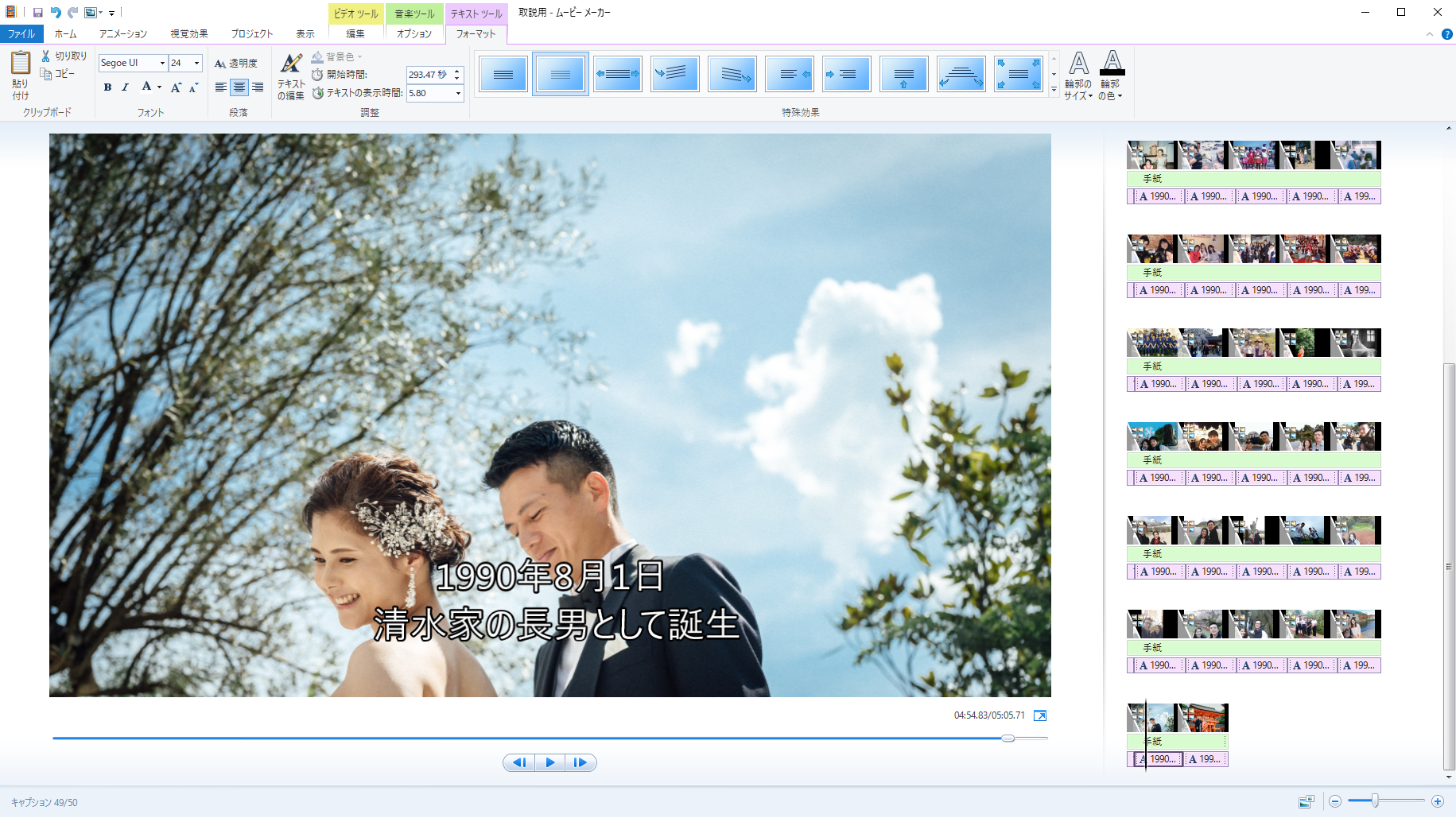
〈コメントはムービーメーカー上で考えながら打つのではなく、予めWordやメモ帳で作成しておくと、コピー&ペーストをして配置するだけとなりテンポよく進めることができます。〉
新郎パート・新婦パート・2人パートの1枚目
各パートの1枚目はタイトルの表示にすると、見ている側に各パートの始まりと認識しやすく構成がきれいになります。
少しコメントよりもテキストサイズを大きくして(サンプルは30にしています)
「〇〇’s STORY」などと入れましょう。フォントを変更するのもおすすめです。
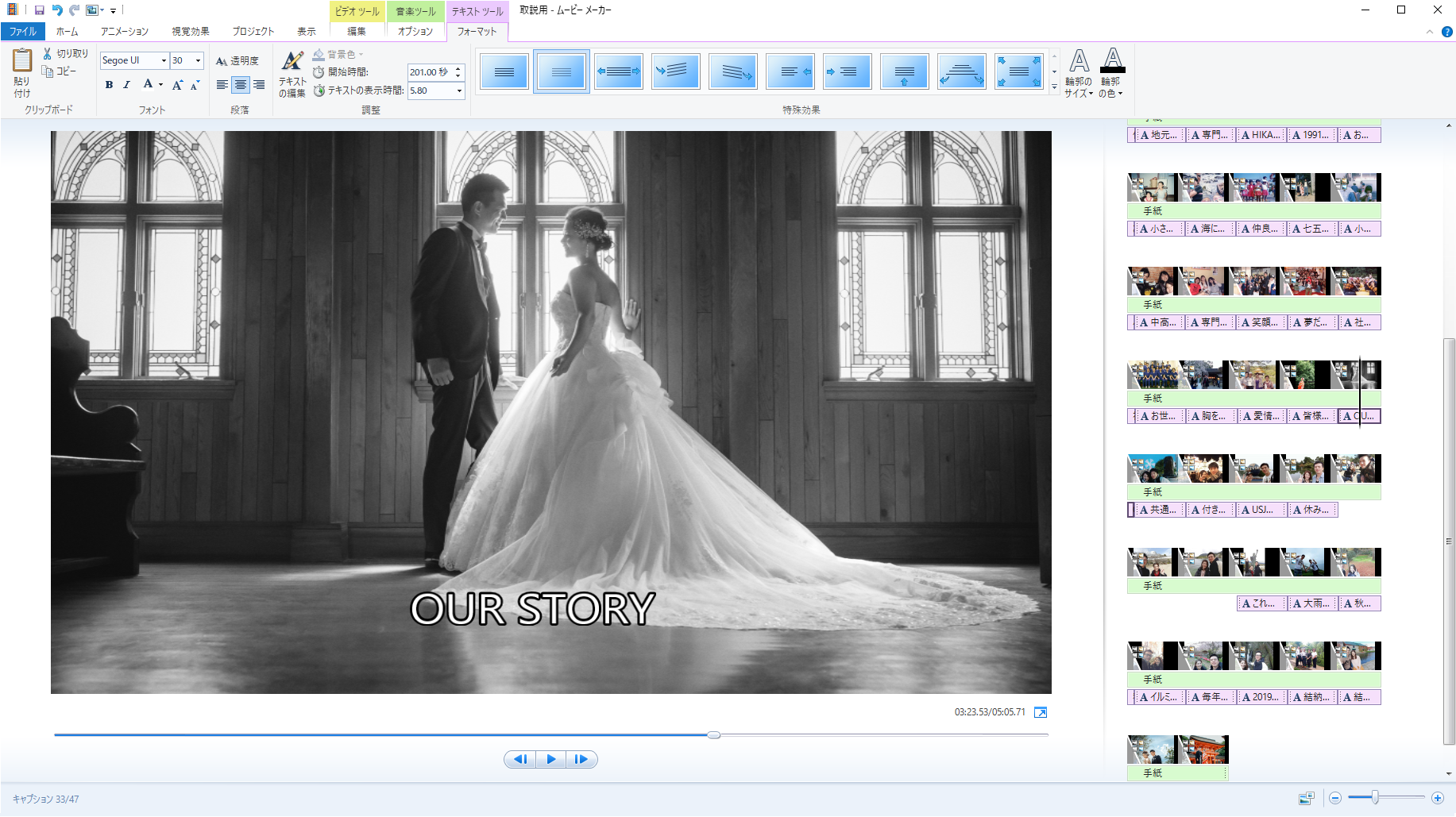
Step.6ムービーの保存
ムービーの保存をする。
写真の調整・コメントの配置など全ての編集作業を終えたら、動画の書き出しを行います。
ムービーの保存をすることで個々のデータとして別のパソコンでも再生ができるようになります。
「ファイル」をクリックすると新規プロジェクトなどのメニューが開かれます。
ここの「ムービーの保存」から「コンピューター用」をクリックして保存を行ってください。
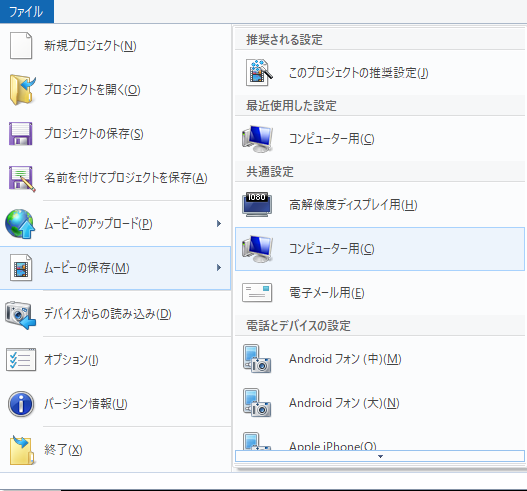
ファイルの種類はmp4とwmvを選択することができます。
「保存」をクリックすると書き出しが始まるので完了まで待ちましょう。

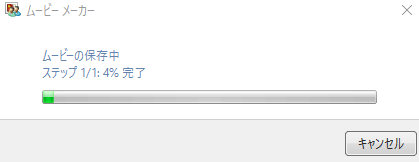
いかがでしたでしょうか?
ムービーメーカーは一括で表示時間を設定できたり効果を入れたりでき、初心者でも比較的使いやすいと思います。
写真のサイズの調整ができなかったり細かい作業が難しいこともありますが、スライドショーのようなプロフィールムービーを求めるのであれば十分活用できるソフトです。
ご挨拶
ハピリティムービー(以下 当サイト)をご覧頂き、誠にありがとうございます。
当サイトは、結婚式のムービー(オープニングムービー・プロフィールムービー・エンドロールムービー等)演出に使用可能な、映像素材の販売サイトになります。
当サイトを運営しております、株式会社 京都エタニティは、結婚式のムービー演出を本業としております。
これまで10,000組以上のお客様をお手伝いさせて頂き、様々なお声を聞いて参りました。
特にお声の多かった、『オープニングムービー・プロフィールムービーを自作しようと思ったけど、上手く作れなかった』といったお声。ムービー演出の自作をお考えのお二人に、何とか力になれないだろうか?と考え、この度当サイトを開設しました。
当サイトは、京都エタニティが制作するムービーで使用している、人気の高い演出素材を多数販売しております。様々なテーマに合わせた素材をご用意しておりますので、自作を考えているお二人に満足いただけると思います。
一度ご覧頂ければ幸いです。
ご質問等ございましたら、お気軽にお問い合わせください。
